ж—¶и®Ҝпјҡжҳ“ж•°дёҖй”®иҝҳеҺҹжҖҺд№Ҳз”Ё жҳ“ж•°дёҖй”®иҝҳеҺҹиҪҜ件иҜҰз»Ҷе®үиЈ…дҪҝз”Ёж•ҷзЁӢеӣҫи§Ј
иҝҗиЎҢжҳ“ж•°дёҖй”®иҝҳеҺҹиҪҜ件пјҢеңЁдё»з•ҢйқўдёӯпјҢзӮ№еҮ»“иҝҳеҺҹ”жҢүй’®пјҢе°ұејҖе§Ӣиҝӣе…ҘдәҶиҝҳеҺҹзі»з»ҹзҡ„ж“ҚдҪңпјҢеҰӮдёӢеӣҫжүҖзӨәпјҡ
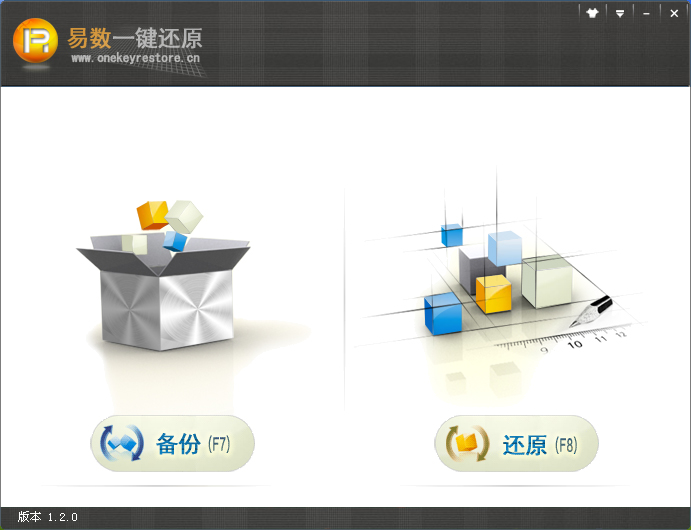
 (иө„ж–ҷеӣҫ)
(иө„ж–ҷеӣҫ)
жҺҘдёӢжқҘпјҢжҳ“ж•°дёҖй”®иҝҳеҺҹиҪҜ件дјҡжҸҗзӨәз”ЁжҲ·йҖүжӢ©иҝҳеҺҹзҡ„ж—¶й—ҙзӮ№пјҢжӮЁжҜҸж¬ЎеӨҮд»Ҫж—¶иҫ“е…Ҙзҡ„еӨҮжіЁд№ҹдјҡеңЁиҝҷйҮҢжҳҫзӨәеҮәжқҘпјҢеҰӮдёӢеӣҫжүҖзӨәпјҡ

зӮ№еҮ»“дёӢдёҖжӯҘ”жҢүй’®пјҢиҪҜ件дјҡжҳҫзӨәиҝҳеҺҹзҡ„дҝЎжҒҜиҜ·жӮЁзЎ®и®ӨпјҢеҰӮдёӢеӣҫжүҖзӨәпјҡ

жҺҘдёӢжқҘпјҢжҳ“ж•°дёҖй”®иҝҳеҺҹиҪҜ件дјҡдҫқж¬ЎжҸҗзӨәжӮЁпјҢйңҖиҰҒйҮҚж–°еҗҜеҠЁз”өи„‘пјҢд»ҘеҸҠеӣ дёәж¶үеҸҠдәҶзЈҒзӣҳеә•еұӮпјҢжҺҘдёӢжқҘзҡ„ж“ҚдҪңжңүеҸҜиғҪдјҡиў«йҳІз—…жҜ’иҪҜ件иӯҰе‘ҠжҲ–йҳ»жӯўпјҢеҰӮдёӢйқўдёӨдёӘеӣҫжүҖзӨәпјҢиҝҳжҳҜиҜ·жӮЁж”ҫеҝғпјҢжҳ“ж•°дёҖй”®иҝҳеҺҹжҳҜз»қеҜ№е®үе…Ёзҡ„пјҢжІЎжңүд»»дҪ•жҒ¶ж„Ҹзҡ„ж“ҚдҪңпјҒ


然еҗҺпјҢжҳ“ж•°дёҖй”®иҝҳеҺҹиҪҜ件дјҡиҮӘеҠЁйҮҚеҗҜзі»з»ҹпјҢиҝӣе…ҘеҲ°DosжЁЎејҸпјҢжү§иЎҢзі»з»ҹеҲҶеҢәзҡ„иҝҳеҺҹж“ҚдҪңпјҢеҰӮдёӢеӣҫжүҖзӨәпјҡ

жҳ“ж•°дёҖй”®иҝҳеҺҹзҡ„иҝҳеҺҹйҖҹеәҰжҜ”еӨҮд»ҪйҖҹеәҰиҝҳиҰҒеҝ«пјҒеҰӮжһңжӮЁжІЎжңүдҝ®ж”№иҝҳеҺҹж—¶й»ҳи®Өзҡ„иҝҳеҺҹе®ҢжҲҗеҗҺзҡ„ж“ҚдҪңйҖүйЎ№пјҢжҳ“ж•°дёҖй”®иҝҳеҺҹиҪҜ件иҝҳеҺҹе®Ңзі»з»ҹеҗҺпјҢеҸҲдјҡиҮӘеҠЁйҮҚж–°еҗҜеҠЁеҲ°WindowsгҖӮ
й«ҳзә§йҖүйЎ№
з”Ёжҳ“ж•°дёҖй”®иҝҳеҺҹиҪҜ件еӨҮд»Ҫзі»з»ҹж—¶пјҢиҪҜ件дјҡж №жҚ®жӮЁз”өи„‘зҡ„зЎ¬зӣҳдҪҝз”Ёжғ…еҶөпјҢжҷәиғҪзҡ„дёәжӮЁи®ҫзҪ®жңҖдјҳзҡ„еҸӮж•°и®ҫзҪ®пјҢеңЁ“й«ҳзә§еӨҮд»ҪйҖүйЎ№”з•ҢйқўдёӯпјҢжӮЁеҸҜд»Ҙдҝ®ж”№иҝҷдәӣеҸӮж•°пјҢжң¬ж–ҮиҜҰз»Ҷи®Іи§ЈиҝҷдәӣеӨҮд»ҪйҖүйЎ№зҡ„и®ҫзҪ®гҖӮ
з»қеӨ§еӨҡж•°жғ…еҶөдёӢпјҢжҳ“ж•°дёҖй”®иҝҳеҺҹжҷәиғҪи®ҫзҪ®зҡ„еӨҮд»ҪеҸӮж•°йғҪжҳҜжңҖдјҳзҡ„пјҢйҷӨйқһжӮЁйқһеёёдәҶи§Јзі»з»ҹеӨҮд»ҪдёҺиҝҳеҺҹзҡ„зҹҘиҜҶпјҢеҗҰеҲҷдёҚе»әи®®жӮЁдҝ®ж”№иҝҷдәӣеӨҮд»ҪйҖүйЎ№и®ҫзҪ®пјҒ
иҝҗиЎҢжҳ“ж•°дёҖй”®иҝҳеҺҹиҪҜ件пјҢеңЁдё»з•ҢйқўдёӯпјҢзӮ№еҮ»“еӨҮд»Ҫ”жҢүй’®пјҢе°ұиҝӣе…ҘдәҶеӨҮд»ҪеҸӮж•°ж“ҚдҪңз•ҢйқўпјҢеҰӮдёӢеӣҫжүҖзӨәпјҡ

зӮ№еҮ»“й«ҳзә§йҖүйЎ№”жҢүй’®пјҢеңЁеј№еҮәзҡ„“й«ҳзә§еӨҮд»ҪйҖүйЎ№”зӘ—еҸЈдёӯпјҢеҸҜд»Ҙдҝ®ж”№зі»з»ҹжҷәиғҪи®ҫзҪ®зҡ„еӨҮд»ҪеҸӮж•°пјҢеҰӮдёӢеӣҫжүҖзӨәпјҡ

дёӢйқўпјҢеҜ№иҝҷдәӣеҸӮж•°зҡ„и®ҫзҪ®пјҢиҝӣиЎҢиҜҰз»Ҷзҡ„иҜҙжҳҺпјҡ
иҰҒеӨҮд»Ҫзҡ„зі»з»ҹеҲҶеҢә
еҪ“жӮЁзҡ„з”өи„‘иЈ…дәҶеӨҡж“ҚдҪңзі»з»ҹеҗҜеҠЁж—¶пјҢеҸҜд»ҘеңЁиҝҷйҮҢжҢҮе®ҡеӨҮд»ҪйӮЈдёҖдёӘж“ҚдҪңзі»з»ҹеҲҶеҢәгҖӮ
е°ҶеӨҮд»Ҫж–Ү件дҝқеӯҳеҲ°жӯӨеҲҶеҢә
жҢҮе®ҡеӨҮд»Ҫж–Ү件еӯҳж”ҫзҡ„еҲҶеҢәгҖӮ
еӨҮд»Ҫж–№ејҸ
еҰӮжһңеӢҫйҖүдәҶ“еўһйҮҸеӨҮд»Ҫ”йҖүйЎ№пјҢеҲҷеҸӘеӨҮд»ҪиҮӘдёҠдёҖдёӘж—¶й—ҙзӮ№д»ҘеҗҺпјҢж•°жҚ®еҸҳеҢ–дәҶзҡ„йғЁеҲҶпјҢдёҚеӢҫйҖүпјҢеҲҷжҳҜе…Ёж–°еӨҮд»ҪгҖӮ
еҺӢзј©ж–№ејҸ
еӨҮд»Ҫж–Ү件зҡ„еҺӢзј©ж–№ејҸпјҢйңҖиҰҒиҜҙжҳҺжҳҜпјҢеҺӢзј©иҙЁйҮҸи¶ҠеҘҪпјҢеӨҮд»ҪеҗҺзҡ„еӨҮд»Ҫж–Ү件и¶Ҡе°ҸпјҢиҠӮзәҰзЎ¬зӣҳз©әй—ҙпјҢдҪҶеӨҮд»Ҫж“ҚдҪңзҡ„ж—¶й—ҙдјҡи¶Ҡй•ҝгҖӮ
еӨҮд»ҪиҝҮзҡ„ж—¶й—ҙзӮ№
иҝҷйҮҢеҲ—еҮәдәҶжүҖжңүе·Із»ҸеӨҮд»Ҫзҡ„ж—¶й—ҙзӮ№еҸҠеӨҮжіЁпјҢдҫӣдҪ еҸӮиҖғпјҢеҗҢж—¶пјҢзӮ№еҮ»“еҲ йҷӨжңҖеҗҺдёҖдёӘж—¶й—ҙзӮ№”жҢүй’®пјҢеҸҜд»ҘеҲ йҷӨж—¶й—ҙзӮ№гҖӮ
еӨҮд»Ҫж—¶пјҢжҺ’йҷӨдёӢеҲ—ж–Ү件
зі»з»ҹеҲҶеҢәдёӯпјҢжңүеҫҲеӨҡж–Ү件пјҢе…¶е®һжҳҜж— з”Ёзҡ„еһғеңҫж–Ү件пјҢжҳ“ж•°дёҖй”®иҝҳеҺҹиҪҜ件иғҪжҷәиғҪең°иҜҶеҲ«иҝҷдәӣж–Ү件пјҢ并е°Ҷиҝҷдәӣеһғеңҫж–Ү件жҺ’йҷӨеңЁеӨҮд»Ҫж“ҚдҪңд№ӢеӨ–пјҢжҸҗй«ҳе·ҘдҪңзҡ„ж•ҲзҺҮгҖӮеҰӮжһңжӮЁжңүзү№еҲ«зҡ„йңҖиҰҒпјҢеҸҜд»ҘзӮ№еҮ»“ж·»еҠ ”жҲ–“еҲ йҷӨ”жҢүй’®пјҢж·»еҠ жҲ–еҲ йҷӨзү№е®ҡзҡ„ж–Ү件еӨ№пјҢе°Ҷе…¶жҺ’йҷӨеҲ°еӨҮд»Ҫж“ҚдҪңд№ӢеӨ–гҖӮ
дёәдәҶдҝқиҜҒеңЁWindowsзі»з»ҹеҙ©жәғеҗҺд№ҹиғҪиҝҳеҺҹзі»з»ҹпјҢиҜ·е®үиЈ…жң¬иҪҜ件зҡ„дёӢеҲ—еҗҜеҠЁйЎ№
еӢҫйҖү“е®үиЈ…еҲ°Windowsзі»з»ҹеҗҜеҠЁиҸңеҚ•дёӯ...”пјҢеҲҷеңЁWindowsеҗҜеҠЁж—¶пјҢеҸҜд»ҘйҖҡиҝҮеҗҜеҠЁиҸңеҚ•зҡ„ж–№ејҸиҝӣе…Ҙжҳ“ж•°дёҖй”®иҝҳеҺҹиҪҜ件гҖӮ
еӢҫйҖү“е®үиЈ…еҲ°ж–°е»әз«Ӣзҡ„йҡҗи—ҸеҲҶеҢәдёӯ...”пјҢеҲҷеңЁз”өи„‘еҗҜеҠЁеҗҺпјҢеңЁWindowsе°ҡжңӘеҗҜеҠЁеүҚпјҢжҢүF11й”®пјҢеҚіеҸҜиҝӣе…Ҙжҳ“ж•°дёҖй”®иҝҳеҺҹиҪҜ件гҖӮ
е…ідәҺжҳ“ж•°дёҖй”®иҝҳеҺҹиҪҜ件еҗҜеҠЁйЎ№зҡ„жӣҙеӨҡдҝЎжҒҜпјҢиҜ·еҸӮиҖғеҗҜеҠЁйҖүйЎ№гҖӮ
еҗҜеҠЁйҖүйЎ№
йҷӨдәҶеңЁWindowsжӯЈеёёиҝҗиЎҢзҡ„жғ…еҶөпјҢз”ЁжҲ·еҸҜд»ҘзӣҙжҺҘеңЁWindowsиҝҗиЎҢжҳ“ж•°дёҖй”®иҝҳеҺҹиҪҜ件д№ӢеӨ–пјҢжҳ“ж•°дёҖй”®иҝҳеҺҹиҪҜ件иҝҳжҳҜж”ҜжҢҒеҰӮдёӢдёүз§Қж–№ејҸеҗҜеҠЁиҪҜ件пјҢзЎ®дҝқеңЁд»»дҪ•жғ…еҶөдёӢпјҢйғҪеҸҜд»ҘиҝҳеҺҹзі»з»ҹгҖӮ
1гҖҒWindowsеҗҜеҠЁж—¶пјҢйҖҡиҝҮеҗҜеҠЁиҸңеҚ•зҡ„ж–№ејҸпјҢиҝӣе…ҘеҲ°жҳ“ж•°дёҖй”®иҝҳеҺҹиҪҜ件дёӯпјҢеҰӮдёӢеӣҫпјҡ

2гҖҒз”өи„‘ејҖжңәж—¶пјҢеңЁWindowsе°ҡжңӘеҗҜеҠЁж—¶пјҢз«ӢеҲ»жҢүF11й”®иҝӣе…ҘеҲ°жҳ“ж•°дёҖй”®иҝҳеҺҹиҪҜ件дёӯпјҢеҰӮдёӢеӣҫпјӣ

3гҖҒйҖҡиҝҮUSBеҗҜеҠЁзӣҳзҡ„ж–№ејҸпјҢиҝӣе…ҘеҲ°жҳ“ж•°дёҖй”®иҝҳеҺҹиҪҜ件дёӯ
ж–°й—»жҺ’иЎҢ
-
 жҜҸж—Ҙи§ҶзӮ№пјҒйҷӨдәҶиӢ№жһңд№ӢеӨ– иҝҷдә”ж¬ҫжүӢжңәжӣҙйҖӮеҗҲеҘіжҖ§з”ЁжҲ·дҪҝз”Ё
жҜҸж—Ҙи§ҶзӮ№пјҒйҷӨдәҶиӢ№жһңд№ӢеӨ– иҝҷдә”ж¬ҫжүӢжңәжӣҙйҖӮеҗҲеҘіжҖ§з”ЁжҲ·дҪҝз”Ё -
 дё–з•Ңд»ҠеӨҙжқЎпјҒеҚҺдёәp40proе’Ңmate30proе“ӘдёӘеҘҪ еҚҺдёәp40proе’Ңmate30proеҜ№жҜ”иҜ„жөӢ
дё–з•Ңд»ҠеӨҙжқЎпјҒеҚҺдёәp40proе’Ңmate30proе“ӘдёӘеҘҪ еҚҺдёәp40proе’Ңmate30proеҜ№жҜ”иҜ„жөӢ -
 гҖҗе…Ёзҗғж’ӯиө„и®ҜгҖ‘iPhoneжүӢжңәиҰҒдёҚиҰҒжҚўеҺҹиЈ…з”өжұ иӢ№жһңжүӢжңәдёҖе®ҡиҰҒжҚўе®ҳж–№еҺҹиЈ…з”өжұ еҗ—
гҖҗе…Ёзҗғж’ӯиө„и®ҜгҖ‘iPhoneжүӢжңәиҰҒдёҚиҰҒжҚўеҺҹиЈ…з”өжұ иӢ№жһңжүӢжңәдёҖе®ҡиҰҒжҚўе®ҳж–№еҺҹиЈ…з”өжұ еҗ— -
 е…Ёзҗғж’ӯжҠҘ:ios9wifiеҠ©зҗҶеңЁе“ӘйҮҢ ios9wifiеҠ©зҗҶе…ій—ӯж–№жі•
е…Ёзҗғж’ӯжҠҘ:ios9wifiеҠ©зҗҶеңЁе“ӘйҮҢ ios9wifiеҠ©зҗҶе…ій—ӯж–№жі• -
 зҺҜзҗғд»ҠеӨҙжқЎпјҒiPhoneжҖҺд№ҲеҲ йҷӨдёҚз”Ёзҡ„зЁӢеәҸпјҹiPhoneеҪ»еә•еҲ йҷӨеә”з”ЁзЁӢеәҸж•ҷзЁӢ
зҺҜзҗғд»ҠеӨҙжқЎпјҒiPhoneжҖҺд№ҲеҲ йҷӨдёҚз”Ёзҡ„зЁӢеәҸпјҹiPhoneеҪ»еә•еҲ йҷӨеә”з”ЁзЁӢеәҸж•ҷзЁӢ -
 еҪ“еүҚи®ҜжҒҜпјҡCMзі»еҲ—ROMзІҫз®ҖеҲ—иЎЁ еҸҜеҲ иҪҜ件жңҚеҠЎжұҮжҖ»
еҪ“еүҚи®ҜжҒҜпјҡCMзі»еҲ—ROMзІҫз®ҖеҲ—иЎЁ еҸҜеҲ иҪҜ件жңҚеҠЎжұҮжҖ» -
 еӨ©еӨ©йҖҹи®Ҝпјҡmtk6595жүӢжңәжңүе“Әдәӣ?иҒ”еҸ‘科 mt6595жүӢжңәжұҮжҖ»дҝЎжҒҜ
еӨ©еӨ©йҖҹи®Ҝпјҡmtk6595жүӢжңәжңүе“Әдәӣ?иҒ”еҸ‘科 mt6595жүӢжңәжұҮжҖ»дҝЎжҒҜ -
 зҺҜзҗғи§ӮеҜҹпјҡiPhone7е’ҢiPhone6жңүд»Җд№ҲдёҚеҗҢпјҹиӢ№жһңiPhone7дёҺiPhone6еҢәеҲ«еҜ№жҜ”иҜ„жөӢ
зҺҜзҗғи§ӮеҜҹпјҡiPhone7е’ҢiPhone6жңүд»Җд№ҲдёҚеҗҢпјҹиӢ№жһңiPhone7дёҺiPhone6еҢәеҲ«еҜ№жҜ”иҜ„жөӢ -
 дё–з•Ңзҹӯи®ҜпјҒе°ҸзұізәўзұіжүӢжңәжҖҺд№Ҳж ·?еҖјеҫ—д№°еҗ—?
дё–з•Ңзҹӯи®ҜпјҒе°ҸзұізәўзұіжүӢжңәжҖҺд№Ҳж ·?еҖјеҫ—д№°еҗ—? -
 дё–з•ҢзғӯзӮ№иҜ„пјҒзңҹзӣёжҸӯз§ҳ:еӨҚеҲ¶жүӢжңәSIMеҚЎиғҪзӣ—еҲ·й“¶иЎҢеҚЎпјҹ
дё–з•ҢзғӯзӮ№иҜ„пјҒзңҹзӣёжҸӯз§ҳ:еӨҚеҲ¶жүӢжңәSIMеҚЎиғҪзӣ—еҲ·й“¶иЎҢеҚЎпјҹ
зІҫеҪ©жҺЁиҚҗ
- д»Ҡжҷҡе…«зӮ№жӯЈејҸејҖеҗҜйў„е”® дә¬дёң11В·11дҝғй”Җж—¶й—ҙиЎЁжӣқе…ү
- зІҫжӮҚе°Ҹе·§пјҢеҠҹиғҪдёҚе°‘пјҒ еҚҺзЎ•з”өз«һи·Ҝз”ұж–°е“ҒRT-AX57жқҘдәҶ
- NrealжҗәжүӢLGDжҺЁеҮәејҖгҖҢеӨ§гҖҚиҒ”еҗҚзӨјзӣ’ LGDеӨәеҶ 0е…ғеҲ°жүӢ
- еҖјеҫ—买科жҠҖиҺ·2022е№ҙеәҰ第дёҖжү№вҖңеҢ—дә¬еёӮдјҒдёҡжҠҖжңҜдёӯеҝғвҖқи®Өе®ҡ
- вҖңжҠұеҶ·й—ЁвҖқиөўдё–з•ҢжқҜе®ҡеҲ¶зӨје“ҒпјҒе®№еЈ°WILLеҒҘеә·еҶ°з®ұзҫҠжҜӣвҖңйІңвҖқи–…дёә敬
- ZOL科жҠҖж—©йӨҗпјҡiPadе…Ёзәҝж¶Ёд»·жҖҘжҖҘеӣҪзҺӢиөҡзҝ»пјҢе°ҸзұіеҸҢ11жүӢжңәзӣҙйҷҚ1000е…ғ
- зүҮй•ҝи¶…3дёӘе°Ҹж—¶пјҒгҖҠйҳҝеҮЎиҫҫ2гҖӢ12жңҲ16ж—ҘеҢ—зҫҺдёҠжҳ
- ж°ёдҝЎиҮіиҜҡзҷ»йҷҶ科еҲӣжқҝпјҢзҪ‘з»ңйқ¶еңәе’ҢдәәжүҚе»әи®ҫйўҶеҶӣиҖ…йёЈй”ЈејҖеёӮ
- Taylor Swiftж•°еӯ—дё“иҫ‘гҖҠMidnightsгҖӢеңЁзҪ‘жҳ“дә‘йҹід№җејҖеҗҜйў„е”® еҗ«13йҰ–жӣІзӣ®
- Cocos еҠ©еҠӣдә§ж•ҷиһҚеҗҲпјҢеҚҸеҗҢжұҹиҘҝиҙўз»ҸеӨ§еӯҰжҺЁеҠЁXRдәәжүҚеҹ№иӮІ
и¶…еүҚж”ҫйҖҒ
- жңүж°”иҙЁзҡ„жјӮдә®е§җе§җйғҪз©ҝиҙ№е°”еІӣжҜӣиЎЈ
- жӣқiPhone SE 4е°ҶйҮҮз”Ё6.1иӢұеҜёLC...
- еҸҢеҚҒдёҖеүҚж·ҳе®қиҙӯзү©иҪҰжү©е®№иҮі300пјҡ...
- зҙўе°јXperia 5 IVеӣҪиЎҢејҖе”®пјҡйӘҒ...
- дј PS5 ProејҖеҸ‘组件已з»ҸеҲҶеҸ‘иҮіеҗ„...
- иҜәеҹәдәҡеҸ‘еёғ2022е№ҙQ3иҙўжҠҘ 第дёүеӯЈ...
- дёңж–№з”„йҖүејҖйҖҡеӨҡдёӘж·ҳе®қзӣҙж’ӯиҙҰеҸ· ...
- еҫ·ж„Ҹз…Өж°”зҒ¶жҖҺд№Ҳж · еҫ·ж„Ҹз…Өж°”зҒ¶зү№...
- иҜәеҹәдәҡc503жҖҺд№Ҳж · иҜәеҹәдәҡc503еҸӮж•°й…ҚзҪ®
- е°јеә·d300sиҜҙжҳҺд№Ұд»Ӣз»ҚгҖҗе°јеә·D300sзӣёжңәгҖ‘
- qqз©әй—ҙжҖҺд№Ҳе…Қиҙ№иЈ…жү® qqз©әй—ҙе…Қиҙ№...
- 马ж–Ҝе…ӢеҚ–йҰҷж°ҙгҖҒе°Ҹй№ҸеҚ–йә»е°ҶпјҢеӨ§еҺӮ...
- еёҰз»ҷзҺ©е®¶йЎ¶зә§дҪ“йӘҢ зҪ—жҠҖжҺЁеҮәйЎ¶зә§...
- иҒ”жғіz465жҖҺд№Ҳж · иҒ”жғіZ465A-NNIжҠҘд»·еӨҡе°‘
- з”өз«һе…ҡеҸҢ·11еүҒжүӢжҢҮеҚ—пјҡжӢҜж•‘иҖ…Y9...
- и°ғжҹҘпјҡ67%зҡ„欧жҙІз§‘жҠҖз•ҢеҘіжҖ§и®Өдёә...
- iPhone7 PlusеӨҡе°‘й’ұпјҹiPhone7 Plusд»·ж ј
- иҚЈз•…зҺ©40 Plusд»·ж ј1199е…ғ жҗӯиҪҪ...
- й«ҳжё…зҪ‘з»ңз”өи§ҶжңәйЎ¶зӣ’д»Җд№ҲзүҢеӯҗеҘҪ ...
- rootжқғйҷҗжңүд»Җд№Ҳз”Ё иҺ·еҸ–rootжқғйҷҗзҡ„дҪңз”Ё
- Ti10еҶ еҶӣйӣӘзў§еҚ«еҶ•еӨұиҙҘзҲҶеҶ·еҮәеұҖ ...
- й”ҖжңҚдёҖдҪ“еҢ–ж”№йҖ еҚҮзә§ иҒ”жғіе‘ҠиҜүдҪ ...
- lolеҫ·зҺӣиҘҝдәҡзҡҮеӯҗеёёз”ЁжҠҖе·§еҲҶжһҗ
- жүӢжңәеҶ…еӯҳж»ЎдәҶжҖҺд№Ҳжё…зҗҶ?еӨ§е®¶зҹҘйҒ“еҗ—
- webcheck.dllжҳҜд»Җд№Ҳ
- 马ж–Ҝе…ӢеҸ‘жҺЁзү№е®ЈеёғBurntHairйҰҷж°ҙ...
- дёүжҳҹs4е’ҢиӢ№жһң5е“ӘдёӘеҘҪ дёүжҳҹS4...
- е№іжқҝз”өи„‘жҖҺд№ҲиҝһжҺҘзҪ‘з»ң е№іжқҝиҝһжҺҘ...
- зҙўе°јt77ж•°з ҒзӣёжңәжҠҘд»·дёҺжөӢиҜ„ зҙў...
- iTouch5е’ҢiTouch4жңүд»Җд№ҲеҢәеҲ« iT...
- зҪ‘еҸӢзҢңжөӢиҮӘиҙӯеӣҪиЎҢзүҲиӢ№жһң14ProMax...
- t410йЈҺжүҮжё…зҗҶжӢҶи§Је…ЁиҝҮзЁӢ
- зҷҫеәҰиҙҙеҗ§зӯҫеҗҚжЎЈжҖҺд№Ҳеј„
- еҚҒй“ЁйҰ–еҲӣеҸҢеҶ·еӨҙејәж•Ҳж•Јзғӯж–°е“Ғдә®зӣё...
- USB80Gbpsи§ЈеҶіж–№жЎҲзү№зӮ№дёҖи§ҲпјҡTyp...
- дёүжҳҹs4жҖҺд№ҲжҲӘеұҸ жҲӘеұҸж–№жі•жңүе“Әдәӣ
- еҫ®иҪҜжӮ„然公еёғWSAи·ҜзәҝеӣҫпјҡеҚіе°Ҷеј•...
- дҫ зӣ—зҢҺиҪҰжүӢ5ж— йҷҗиҪҪе…Ҙи§ЈеҶіеҠһжі• g...
- qqеӨҙеғҸз”·з”ҹй»‘зҷҪ qqеӨҙеғҸз”·з”ҹй»‘зҷҪ...
- иЎҢдёҡдәәеЈ«з§°DDR5еҶ…еӯҳйў—зІ’е°ҶеҶҚеәҰйҷҚ...
- 马ж–Ҝе…Ӣпјҡзү№ж–ҜжӢүе®Ңе…ЁиҮӘеҠЁй©ҫ驶д»Ҡе№ҙ...
- жј«еЁҒе…Қиҙ№еҚЎзүҢжёёжҲҸе·ІеҸҜеңЁSteamејҖ...
- зҡ“дёҪ2022зәҝдёҠеҸ‘еёғдјҡпјҡ5еӨ§ж–°е“Ғдә®...
- iPhone14зі»еҲ—иҝӣиЎҢдё“дёҡи·ҢиҗҪжөӢиҜ• ...
- жңҖж–°дёҖеұҠе°Ҹй№ҸжұҪиҪҰ科жҠҖж—ҘеҚіе°ҶеҲ°жқҘ...
- еҚҺзәіеҮәе“ҒжёёжҲҸе“Ҙи°ӯйӘ‘еЈ«жңҖж–°е…¬еёғPC...
- KTCе…¬ејҖM27T20SжҳҫзӨәеҷЁж–°е“Ғ й…ҚзҪ®...
- SKжө·еҠӣеЈ«жүҖз ”еҸ‘CMSж–°е“Ғе·ІеҸҜе°Ҷи®Ў...
- еҠ йҮҸдёҚеҠ д»·пјҒиӢ№жһңе°ҶжңӘеҸ‘иҙ§iPad ...
- ROGжӯЈејҸSwiftPG27AQNжҳҫзӨәеҷЁиҜҰз»Ҷ...










