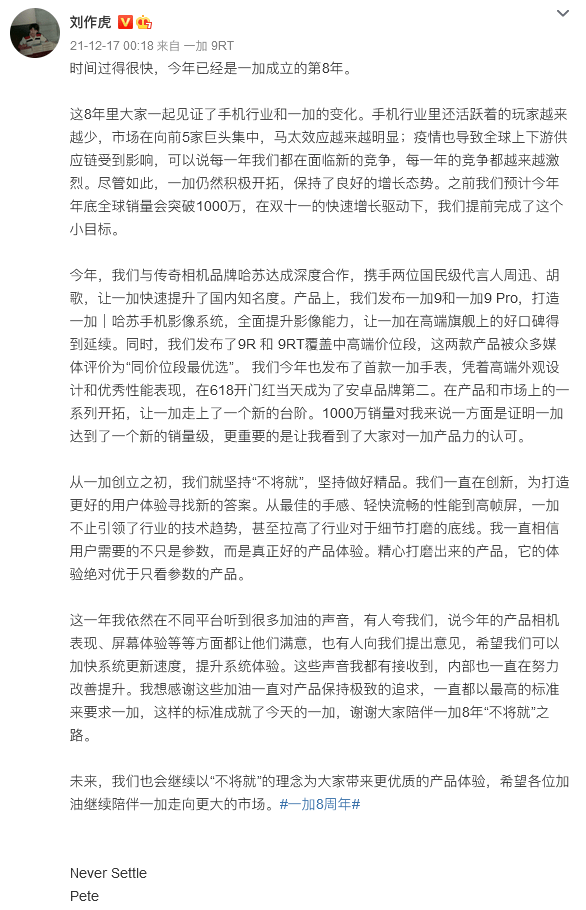台式机怎么装双硬盘_台式机双硬盘安装图解-天天报道
对于很多网友来说,硬盘的空间越大越好,硬盘越多越好。现在电脑安装双硬盘已经成为最常见的手段,有些自己安装电脑的朋友却不知道怎么安装双硬盘,那么台式机该怎么装双硬盘呢?接下来小编就给大家带来台式机双硬盘的安装图解。
具体如下:
1、首先打开台式机机箱,找到机箱内部的SATA接口线。
 (相关资料图)
(相关资料图)

2、接着对上硬盘1的SATA插槽。

3、其次将台式机机箱里的SATA接口线连接到硬盘1的SATA插槽。

4、再者把硬盘1放到硬盘托架上。

5、之后用螺丝刀将硬盘1固定在硬盘托架上。

6、然后再选择一根SATA接口线。

7、继续与硬盘2的SATA插槽相连。

8、然后在台式机机箱的背部找到硬盘2的放置区域。

9、将硬盘2放置区域内。

10、最后用螺丝刀将硬盘2固定即可。

以上就是台式机安装双硬盘的方法,有需要的朋友可以通过上面的步骤进行操作,希望可以帮到您。
- 世纪之星机箱怎么样 世纪之星机箱介绍
- ibackupbot怎么用 ibackupbot使用教程(附ibackupbot中文版下载地址)
- 原版dell oem xp pro sp3光盘镜像下载地址-环球资讯
- win10系统电脑没有手机驱动的解决方法-时快讯
- 163邮箱登录入口 手机端163邮箱登录入口
- 蔚来总裁秦力洪回复网友建议 并称将考虑开卖欧版汽车一事
- QQ空间日志图片如何加水印
- 了解什么是电源控制器 电源控制器功能
- IPhone13pro电池容量多大-IPhone13Pro电池参数续航介绍
- 哪种植物会寄生在梭梭根部?蚂蚁庄园今日答案11.23
- 华为nova5pro和nova5i的区别
- 如何在手机QQ中下载表情包 具体操作方法
- 怎么自动识别查询快递单号查询-自动识别查询快递单号查询方法
- 电脑打电话给手机步骤详解
- win7系统下怎么调cf烟雾头-环球热议
- 电视直播软件哪个好 网络电视直播软件排行2014详情介绍
- MSN帐号格式以及MSN用户名格式的详细介绍
- 电脑进入桌面后黑屏如何修复_电脑经常进入桌面之后黑屏的处理方法-全球新动态
- xbox360手柄模拟器怎么样 xbox360手柄模拟器介绍
- ie浏览器打不开_ie浏览器打不开网页_IE浏览器打不开网页的解决方法
- 把rmvb格式转换成dvd的详细图文教程
- 数码闲聊站曝光OPPO新折叠屏手机:电池容量有望超过ZFlip4
- Win7锁定计算机快捷键是什么 Win7使用锁定计算机快捷键的方法-全球动态
- xr是什么意思-xr改的意思介绍
- 如何让win7自动拨号上网|让win7自动拨号上网的教程-全球速看
- 电脑性能怎么检测 电脑性能检测的方法
- Win7系统打开IE浏览器后页面自动关闭的四种解决方法-重点聚焦
- Win10系统如何打开内涵图种子-世界微速讯
- 鸿海董事长刘扬伟:新款电车零配件将优先采用MIH联盟成员产品
- ie浏览器网页字体怎么变大|如何将网页字体变大-全球速讯
- windows xp3 原版下载_windows xp3 原版下载地址-环球热资讯
- 怎么用硬盘装xp系统 硬盘安装xp系统步骤图解-全球聚焦
- 如何禁用和开启电脑光驱 电脑禁用和开启光驱的方法-世界新要闻
- 分析师称苹果将在后年发布OLED版iPadPro 屏幕亮度获提升
- deepmoss 2022 Autumn Winter 甲板之上
- “抱冷门”赢世界杯定制礼品!容声WILL健康冰箱羊毛“鲜”薅为敬
- “狲思邈”离世,中国“最穷”动物园出圈
- 1.8万就能拥有布加迪!全球第一款全碳纤维智能手表发布-微资讯
- 精悍小巧,功能不少! 华硕电竞路由新品RT-AX57来了
- P站宣布将区分AI画图和真人作品 提供单独的排行榜-环球速读
- 迷宫探险动作游戏《迷宫传说》繁体中文版今天正式上市!-当前快播
- “极境之域”加载中,请准备进入
- 荣耀畅玩40 Plus新机发布:首发1199元 6000mAh大电池
- PS4版《女神异闻录5:皇家版》价格永久下调100元 10月31日生效-世界球精选
- 值得买科技获2022年度第一批“北京市企业技术中心”认定
- 有了这个智能枕头 睡觉再也不打鼾了!-环球精选
- 淘宝购物车扩容至300 新增分组、优惠筛选等功能
- 摸鱼5分钟:去鹤岗全款买房幸福感飙升 90后父母给儿子取名叫“张总”-播报
- 秋冬大衣千万别在款式上作妖了!
- 联想专业电竞鼠标来了:拯救者M7将于10月底发布-环球时讯
- 最酷的姐姐就是穿着球鞋把婚结了
- 腾讯阿里抢在双11前一连三通
- 京东PLUS会员年卡76元-全球滚动
- 今晚八点正式开启预售 京东11·11促销时间表曝光
- 【手慢无】摆着都美 华硕创意游戏电脑主机只需6199元-新视野
- iPhone 14 Plus减产规模在70%-90% 刷新苹果历史
- 《寂静岭2重制版》PS5版无加载画面 支持触觉反馈等-快资讯
- 联想小新Air14 2023公开部分规格:新笔电将搭载下沉式键盘
- 骁龙处理器排名天梯图最新 骁龙处理器排行榜2022-每日聚焦
- 北京冬奥上火爆全球:谷爱凌获最佳女运动员表现奖
- 缺锂怎么办?马斯克式解决方案:特斯拉自己干
- HKC新MiniLED显示器上架:2K 240Hz 首发价2999元-全球报道
- 科乐美推出《寂静岭》周边:护士姐姐依旧吸睛-全球头条
- 超越人类的交互感受,深度体验小鹏G9智能语音-全球播报
- 朗科新推绝影NV5000-t固态硬盘 温控技术更高 售价暂未公布
- 4999元起,机械革命极光Z游戏本发布,最高可选i7-12700H-观察
- 【手慢无】无蓝光液晶屏 小米液晶小黑板仅售89元-当前动态
- Redmi X Pro 正式发布-天天快报
- ios16.1正式版推送时间计划 ios16.1正式版什么时候更新-热头条
- 【手慢无】锐龙R7-5800H处理器+2.8K OLED屏 华硕无畏14电脑入手仅需3999元-天天快播
- 微信朋友圈提到了我是什么意思 提醒谁看别人能看到吗-当前视点
- 【手慢无】小巧精悍的惠普迷你主机秒杀价2997元-世界速看料
- DXO披露Xperia10IV影像测试分数 并称其具备户外拍摄细节
- 【手慢无】联想ThinkPad neo 14英寸高性能标压笔记本,活动直降1000元-每日看点
- 特斯拉真正自动驾驶要来了?马斯克将在2023年申请监管批准
- Nreal携手LGD推出开「大」联名礼盒 LGD夺冠0元到手
- 【手慢无】护眼学习平板联想小新Pad只要899元。-天天新动态
- 联想概念新品亮相LenovoTechWorld 并提出CyberSpaces方案
- 【手慢无】小尺寸游戏平板,联想拯救者y700活动优惠价只要2269元-环球热消息
- 双·11大促即将开启 三款主流价位段3060游戏本闭眼入-天天热资讯
- 双十一前淘宝购物车扩容至300:新增分组、排序等功能
- 开发商343i为肢体残缺儿童提供《光环》主题义肢
- 微软专利揭示能调节表面粗糙度的先进显示屏
- 报道称三星正研发新款智能戒指 相关专利早已在去年提出申请
- 摩托罗拉最新演示卷轴屏概念手机 为纵向扩展还有配套动态壁纸
- 科学家在3D打印食品中直接加入二维码 且完全不影响其口感
- 云南小熊猫翘班跑进学生宿舍 动物园:将会调查其具体溜出途径
- NASA公布天体景象创生之柱新图像 其旧照曾被评为哈勃十佳之一
- 中国天眼发现迄今最大原子气体结构:或将向宇宙演化提出挑战
- 研究发现黑洞饭后会“打嗝”:吞噬小恒星多年后却又将其喷出
- 女生求职碰壁遇HR帮改简历:学会换位思考或许就能锦上添花
- 大妈跳舞过于陶醉把自己转到湖里 掉河后众人合力将大妈拉上岸
- 次世代模拟人生游戏及其开发代号正式公开 新品将可跨平台游玩
- 苹果官网最新上架编织充电线产品 接口未包含Lightning版本
- Solidigm新发布PCIe4.0SSD 最高容量为2TB 为NAND技术制造
- iPad专用妙控键盘双面夹来了 具备全尺寸按键 还有更宽触控板
- 2015款AppleTV HD将被官方停售 其操作系统为iOS完全适配
- 安卓平板所用Chrome正发布一系列更新 标签页变化更加多样
- 贝尔金最新百元iPhone支架开售:专为连续互通相机使用而设计
- 一加AcePro原神限定版发布会确定将在下周一上线 宣传语放出
新闻排行
精彩推荐
- 今晚八点正式开启预售 京东11·11促销时间表曝光
- 精悍小巧,功能不少! 华硕电竞路由新品RT-AX57来了
- Nreal携手LGD推出开「大」联名礼盒 LGD夺冠0元到手
- 值得买科技获2022年度第一批“北京市企业技术中心”认定
- “抱冷门”赢世界杯定制礼品!容声WILL健康冰箱羊毛“鲜”薅为敬
- ZOL科技早餐:iPad全线涨价急急国王赚翻,小米双11手机直降1000元
- 片长超3个小时!《阿凡达2》12月16日北美上映
- 永信至诚登陆科创板,网络靶场和人才建设领军者鸣锣开市
- Taylor Swift数字专辑《Midnights》在网易云音乐开启预售 含13首曲目
- Cocos 助力产教融合,协同江西财经大学推动XR人才培育
超前放送
- 樱桃的最新机械键盘轴Ergo Clea...
- 有气质的漂亮姐姐都穿费尔岛毛衣
- 曝iPhone SE 4将采用6.1英寸LC...
- 双十一前淘宝购物车扩容至300:...
- 索尼Xperia 5 IV国行开售:骁...
- 传PS5 Pro开发组件已经分发至各...
- 诺基亚发布2022年Q3财报 第三季...
- 东方甄选开通多个淘宝直播账号 ...
- 德意煤气灶怎么样 德意煤气灶特...
- 诺基亚c503怎么样 诺基亚c503参数配置
- 尼康d300s说明书介绍【尼康D300s相机】
- qq空间怎么免费装扮 qq空间免费...
- 马斯克卖香水、小鹏卖麻将,大厂...
- 带给玩家顶级体验 罗技推出顶级...
- 联想z465怎么样 联想Z465A-NNI报价多少
- 电竞党双·11剁手指南:拯救者Y9...
- 调查:67%的欧洲科技界女性认为...
- iPhone7 Plus多少钱?iPhone7 Plus价格
- 荣畅玩40 Plus价格1199元 搭载...
- 高清网络电视机顶盒什么牌子好 ...
- root权限有什么用 获取root权限的作用
- Ti10冠军雪碧卫冕失败爆冷出局 ...
- 销服一体化改造升级 联想告诉你...
- lol德玛西亚皇子常用技巧分析
- 手机内存满了怎么清理?大家知道吗
- webcheck.dll是什么
- 马斯克发推特宣布BurntHair香水...
- 三星s4和苹果5哪个好 三星S4...
- 平板电脑怎么连接网络 平板连接...
- 索尼t77数码相机报价与测评 索...
- iTouch5和iTouch4有什么区别 iT...
- 网友猜测自购国行版苹果14ProMax...
- t410风扇清理拆解全过程
- 百度贴吧签名档怎么弄
- 十铨首创双冷头强效散热新品亮相...
- USB80Gbps解决方案特点一览:Typ...
- 三星s4怎么截屏 截屏方法有哪些
- 微软悄然公布WSA路线图:即将引...
- 侠盗猎车手5无限载入解决办法 g...
- qq头像男生黑白 qq头像男生黑白...
- 行业人士称DDR5内存颗粒将再度降...
- 马斯克:特斯拉完全自动驾驶今年...
- 漫威免费卡牌游戏已可在Steam开...
- 皓丽2022线上发布会:5大新品亮...
- iPhone14系列进行专业跌落测试 ...
- 最新一届小鹏汽车科技日即将到来...
- 华纳出品游戏哥谭骑士最新公布PC...
- KTC公开M27T20S显示器新品 配置...
- SK海力士所研发CMS新品已可将计...
- 加量不加价!苹果将未发货iPad ...