Win10дёӢйј ж ҮеҸҢеҮ»жЎҢйқўеӣҫж Үжү“дёҚејҖеә”з”Ёзҡ„дёүз§Қи§ЈеҶіж–№жЎҲ-зҺҜзҗғзғӯи®Ҝ
з”өи„‘е®үиЈ…зҡ„жҳҜжңҖж–°зҡ„windows10жӯЈејҸзүҲзі»з»ҹпјҢдёҚиҝҮжңҖиҝ‘еңЁдҪҝз”ЁиҝҮзЁӢдёӯеҮәзҺ°дәҶдёҖдёӘй—®йўҳпјҢеҚійј ж ҮеҸҢеҮ»жЎҢйқўеӣҫж ҮжІЎжңүеҸҚеә”пјҢжү“дёҚејҖеә”з”ЁзЁӢеәҸпјҢиҝҷжҳҜжҖҺд№ҲеӣһдәӢе‘ўпјҹдёӢйқўпјҢзі»з»ҹеҹҺе°Ҹзј–е°ұдёәеӨ§е®¶д»Ӣз»ҚWindows10зі»з»ҹйј ж ҮеҸҢеҮ»жЎҢйқўеӣҫж Үж— еҸҚеә”пјҢдёҚиғҪжү“ејҖеә”з”ЁзЁӢеәҸзҡ„дёүз§Қи§ЈеҶіж–№жЎҲгҖӮ
ж–№жЎҲдёҖпјҡи®ҫзҪ®йј ж Үзҡ„еҸҢеҮ»йҖҹеәҰ
 (иө„ж–ҷеӣҫзүҮ)
(иө„ж–ҷеӣҫзүҮ)
1гҖҒеҸій”®зӮ№еҮ»зі»з»ҹжЎҢйқўе·ҰдёӢи§’зҡ„гҖҗејҖе§ӢгҖ‘пјҢеңЁејҖе§ӢиҸңеҚ•дёӯзӮ№еҮ»гҖҗжҺ§еҲ¶йқўжқҝгҖ‘пјӣ

2гҖҒеңЁжү“ејҖзҡ„жҺ§еҲ¶йқўжқҝзӘ—еҸЈдёӯпјҢжүҫеҲ°гҖҗйј ж ҮгҖ‘пјҢ并е·Ұй”®еҸҢеҮ»гҖҗйј ж ҮгҖ‘пјӣ

3гҖҒеңЁйј ж Ү еұһжҖ§зӘ—еҸЈжҲ‘们еҸҜд»ҘзңӢеҲ°пјҢйј ж Үзҡ„еҸҢеҮ»йҖҹеәҰдёәгҖҗеҝ«гҖ‘пјҢз”Ёйј ж Үе·Ұй”®жҢүдҪҸе°Ҹж»‘еқ—еҗ‘е·Ұ移еҠЁеҲ°дёӯй—ҙдҪҚзҪ®пјӣ

4гҖҒжҲ‘们жҠҠе°Ҹж»‘еқ—移еҲ°еҰӮдёӢеӣҫжүҖзӨәзҡ„дҪҚзҪ®пјҢеҶҚзӮ№еҮ»пјҡеә”з”Ё - зЎ®е®ҡгҖӮ
гҖҗжіЁж„ҸгҖ‘пјҡ
еҰӮжһңеңЁжіЁеҶҢиЎЁHKEY_CLASSES_ROOT\.exeдёӯпјҢexeеҜ№еә”еҸідҫ§зӘ—еҸЈгҖҗй»ҳи®ӨеҖјгҖ‘зҡ„ж•°еҖјж•°жҚ®дёәгҖҗexefileгҖ‘пјӣеңЁHKEY_CLASSES_ROOT\exefile\shell\open\commandдёӯпјҢcommandеҜ№еә”еҸідҫ§зӘ—еҸЈгҖҗй»ҳи®ӨеҖјгҖ‘зҡ„еҸӮж•°еҖјж•°жҚ®ж•°дёәгҖҗ"%1" %*гҖ‘пјҢеҲҷи°ғж•ҙйј ж ҮеҸҢеҮ»йҖҹеәҰжҳҜеҸҜд»Ҙи§ЈеҶій—®йўҳзҡ„гҖӮ

ж–№жЎҲдәҢпјҡдҝ®ж”№жіЁеҶҢиЎЁдёӯexeгҖҗй»ҳи®ӨеҖјгҖ‘зҡ„ж•°еҖјж•°жҚ®е’Ңcommandзҡ„гҖҗй»ҳи®ӨеҖјгҖ‘зҡ„ж•°еҖјж•°жҚ®
1гҖҒеӨҚеҲ¶дёӢйқўзҡ„еҶ…е®№еҲ°и®°дәӢжң¬дёӯпјҡ
вҖ”вҖ”вҖ”вҖ”вҖ”вҖ”вҖ”вҖ”вҖ”вҖ”вҖ”вҖ”вҖ”вҖ”вҖ”вҖ”вҖ”вҖ”вҖ”вҖ”вҖ”вҖ”вҖ”вҖ”вҖ”вҖ”вҖ”вҖ”вҖ”вҖ”вҖ”вҖ”
Windows Registry Editor Version 5.00
[HKEY_CLASSES_ROOT\.exe]
@="exefile"
вҖ”вҖ”вҖ”вҖ”вҖ”вҖ”вҖ”вҖ”вҖ”вҖ”вҖ”вҖ”вҖ”вҖ”вҖ”вҖ”вҖ”вҖ”вҖ”вҖ”вҖ”вҖ”вҖ”вҖ”вҖ”вҖ”вҖ”вҖ”вҖ”вҖ”вҖ”вҖ”

2гҖҒзӮ№еҮ»и®°дәӢжң¬зӘ—еҸЈе·ҰдёҠи§’зҡ„гҖҗж–Ү件(F)гҖ‘пјҢеңЁдёӢжӢүиҸңеҚ•дёӯзӮ№еҮ»гҖҗеҸҰеӯҳдёәгҖ‘пјӣ

3гҖҒеңЁеҸҰеӯҳдёәзӘ—еҸЈпјҢзӮ№еҮ»гҖҗжЎҢйқў(Desktop)гҖ‘,еңЁж–Ү件еҗҚпјҲNпјүж Ҹиҫ“е…Ҙпјҡйј ж Ү1.regпјҢеҶҚзӮ№еҮ»пјҡдҝқеӯҳпјӣ
4гҖҒжӯӨж—¶зі»з»ҹжЎҢйқўдёҠдјҡжҳҫзӨәдёҖдёӘгҖҗйј ж Ү1.regгҖ‘зҡ„жіЁеҶҢиЎЁж–Ү件еӣҫж ҮпјҢе·Ұй”®еҸҢеҮ»гҖҗйј ж Ү1.regгҖ‘зҡ„жіЁеҶҢиЎЁж–Ү件еӣҫж ҮпјҢеңЁеј№еҮәзҡ„жіЁеҶҢиЎЁзј–иҫ‘еҷЁеҜ№иҜқжЎҶдёӯзӮ№еҮ»жҳҜпјҲYпјүпјҢеңЁжҺҘзқҖеј№еҮәзҡ„жіЁеҶҢиЎЁзј–иҫ‘еҷЁеҜ№иҜқжЎҶдёӯзӮ№еҮ»пјҡзЎ®е®ҡпјӣ

5гҖҒеҶҚеӨҚеҲ¶дёӢйқўзҡ„еҶ…е®№еҲ°и®°дәӢжң¬дёӯпјҡ
вҖ”вҖ”вҖ”вҖ”вҖ”вҖ”вҖ”вҖ”вҖ”вҖ”вҖ”вҖ”вҖ”вҖ”вҖ”вҖ”вҖ”вҖ”вҖ”вҖ”вҖ”вҖ”вҖ”вҖ”вҖ”вҖ”вҖ”вҖ”вҖ”вҖ”вҖ”вҖ”
Windows Registry Editor Version 5.00
[HKEY_CLASSES_ROOT\exefile\shell\open\command]
@="\"%1\" %*"
вҖ”вҖ”вҖ”вҖ”вҖ”вҖ”вҖ”вҖ”вҖ”вҖ”вҖ”вҖ”вҖ”вҖ”вҖ”вҖ”вҖ”вҖ”вҖ”вҖ”вҖ”вҖ”вҖ”вҖ”вҖ”вҖ”вҖ”вҖ”вҖ”вҖ”вҖ”вҖ”

6гҖҒжҢүз…§дёҠйқўд»Ӣз»Қзҡ„ж–№жі•жҠҠcommandзҡ„гҖҗй»ҳи®ӨеҖјгҖ‘зҡ„ж•°еҖјж•°жҚ®гҖҗ\"%1\" %*гҖ‘ж·»еҠ еҲ°жіЁеҶҢиЎЁдёӯгҖӮ

ж–№жЎҲдёүпјҡдҪҝз”Ёassoc.exe=exefileе‘Ҫд»ӨжҒўеӨҚexeж–Ү件зҡ„е…іиҒ”
1гҖҒеҸій”®зӮ№еҮ»зі»з»ҹжЎҢйқўе·ҰдёӢи§’зҡ„гҖҗејҖе§ӢгҖ‘пјҢеңЁејҖе§ӢиҸңеҚ•дёӯзӮ№еҮ»гҖҗе‘Ҫд»ӨжҸҗзӨәз¬Ұ(з®ЎзҗҶе‘ҳ)гҖ‘пјӣ

2гҖҒеӨҚеҲ¶assoc.exe=exefileе‘Ҫд»ӨпјҢеңЁз®ЎзҗҶе‘ҳе‘Ҫд»ӨжҸҗзӨәз¬ҰзӘ—еҸЈдёӯеҸій”®зӮ№еҮ»з©әзҷҪеӨ„пјҢassoc.exe=exefileе‘Ҫд»Өе°ұеӨҚеҲ¶еҲ°дәҶзӘ—еҸЈдёӯпјӣ

3гҖҒжҲ‘们еӨҚеҲ¶еҘҪдәҶassoc.exe=exefileе‘Ҫд»Өд»ҘеҗҺпјҢжҢүдёӢй”®зӣҳдёҠзҡ„еӣһиҪҰй”®пјҲEnterпјү,еңЁе‘Ҫд»ӨжҸҗзӨәз¬ҰзӘ—еҸЈжҳҫзӨәпјҡ.exe=exefileпјҢиЎЁзӨәе…іиҒ”жҲҗеҠҹпјӣ

4гҖҒеңЁз®ЎзҗҶе‘ҳе‘Ҫд»ӨжҸҗзӨәз¬ҰзӘ—еҸЈдёӯиҫ“е…Ҙпјҡexitе‘Ҫд»ӨпјҢеӣһиҪҰпјҢйҖҖеҮәз®ЎзҗҶе‘ҳе‘Ҫд»ӨжҸҗзӨәз¬ҰзӘ—еҸЈгҖӮ

Win10дёӢйј ж ҮеҸҢеҮ»жЎҢйқўеӣҫж Үжү“дёҚејҖеә”з”Ёзҡ„дёүз§Қи§ЈеҶіж–№жЎҲе°ұд»Ӣз»ҚеҲ°иҝҷйҮҢдәҶгҖӮеҰӮжһңдҪ еңЁдҪҝз”ЁиҝҮзЁӢдёӯд№ҹйҒҮеҲ°дәҶеҗҢж ·зҡ„й—®йўҳпјҢйӮЈд№ҲдёҚеҰЁеҸӮиҖғдёӢдёҠиҝ°е°Ҹзј–зҡ„ж–№жЎҲгҖӮ
- дё–зәӘд№Ӣжҳҹжңәз®ұжҖҺд№Ҳж · дё–зәӘд№Ӣжҳҹжңәз®ұд»Ӣз»Қ
- ibackupbotжҖҺд№Ҳз”Ё ibackupbotдҪҝз”Ёж•ҷзЁӢ(йҷ„ibackupbotдёӯж–ҮзүҲдёӢиҪҪең°еқҖ)
- еҺҹзүҲdell oem xp pro sp3е…үзӣҳй•ңеғҸдёӢиҪҪең°еқҖ-зҺҜзҗғиө„и®Ҝ
- win10зі»з»ҹз”өи„‘жІЎжңүжүӢжңәй©ұеҠЁзҡ„и§ЈеҶіж–№жі•-ж—¶еҝ«и®Ҝ
- 163йӮ®з®ұзҷ»еҪ•е…ҘеҸЈ жүӢжңәз«Ҝ163йӮ®з®ұзҷ»еҪ•е…ҘеҸЈ
- и”ҡжқҘжҖ»иЈҒз§ҰеҠӣжҙӘеӣһеӨҚзҪ‘еҸӢе»әи®® 并称е°ҶиҖғиҷ‘ејҖеҚ–欧зүҲжұҪиҪҰдёҖдәӢ
- QQз©әй—ҙж—Ҙеҝ—еӣҫзүҮеҰӮдҪ•еҠ ж°ҙеҚ°
- дәҶи§Јд»Җд№ҲжҳҜз”өжәҗжҺ§еҲ¶еҷЁ з”өжәҗжҺ§еҲ¶еҷЁеҠҹиғҪ
- IPhone13proз”өжұ е®№йҮҸеӨҡеӨ§-IPhone13Proз”өжұ еҸӮж•°з»ӯиҲӘд»Ӣз»Қ
- е“Әз§ҚжӨҚзү©дјҡеҜ„з”ҹеңЁжўӯжўӯж №йғЁпјҹиҡӮиҡҒеә„еӣӯд»Ҡж—Ҙзӯ”жЎҲ11.23
- еҚҺдёәnova5proе’Ңnova5iзҡ„еҢәеҲ«
- еҰӮдҪ•еңЁжүӢжңәQQдёӯдёӢиҪҪиЎЁжғ…еҢ… е…·дҪ“ж“ҚдҪңж–№жі•
- жҖҺд№ҲиҮӘеҠЁиҜҶеҲ«жҹҘиҜўеҝ«йҖ’еҚ•еҸ·жҹҘиҜў-иҮӘеҠЁиҜҶеҲ«жҹҘиҜўеҝ«йҖ’еҚ•еҸ·жҹҘиҜўж–№жі•
- з”өи„‘жү“з”өиҜқз»ҷжүӢжңәжӯҘйӘӨиҜҰи§Ј
- win7зі»з»ҹдёӢжҖҺд№Ҳи°ғcfзғҹйӣҫеӨҙ-зҺҜзҗғзғӯи®®
- з”өи§Ҷзӣҙж’ӯиҪҜ件е“ӘдёӘеҘҪ зҪ‘з»ңз”өи§Ҷзӣҙж’ӯиҪҜ件жҺ’иЎҢ2014иҜҰжғ…д»Ӣз»Қ
- MSNеёҗеҸ·ж јејҸд»ҘеҸҠMSNз”ЁжҲ·еҗҚж јејҸзҡ„иҜҰз»Ҷд»Ӣз»Қ
- з”өи„‘иҝӣе…ҘжЎҢйқўеҗҺй»‘еұҸеҰӮдҪ•дҝ®еӨҚ_з”өи„‘з»Ҹеёёиҝӣе…ҘжЎҢйқўд№ӢеҗҺй»‘еұҸзҡ„еӨ„зҗҶж–№жі•-е…Ёзҗғж–°еҠЁжҖҒ
- xbox360жүӢжҹ„жЁЎжӢҹеҷЁжҖҺд№Ҳж · xbox360жүӢжҹ„жЁЎжӢҹеҷЁд»Ӣз»Қ
- ieжөҸи§ҲеҷЁжү“дёҚејҖ_ieжөҸи§ҲеҷЁжү“дёҚејҖзҪ‘йЎө_IEжөҸи§ҲеҷЁжү“дёҚејҖзҪ‘йЎөзҡ„и§ЈеҶіж–№жі•
- жҠҠrmvbж јејҸиҪ¬жҚўжҲҗdvdзҡ„иҜҰз»Ҷеӣҫж–Үж•ҷзЁӢ
- ж•°з Ғй—ІиҒҠз«ҷжӣқе…үOPPOж–°жҠҳеҸ еұҸжүӢжңәпјҡз”өжұ е®№йҮҸжңүжңӣи¶…иҝҮZFlip4
- Win7й”Ғе®ҡи®Ўз®—жңәеҝ«жҚ·й”®жҳҜд»Җд№Ҳ Win7дҪҝз”Ёй”Ғе®ҡи®Ўз®—жңәеҝ«жҚ·й”®зҡ„ж–№жі•-е…ЁзҗғеҠЁжҖҒ
- xrжҳҜд»Җд№Ҳж„ҸжҖқ-xrж”№зҡ„ж„ҸжҖқд»Ӣз»Қ
- еҰӮдҪ•и®©win7иҮӘеҠЁжӢЁеҸ·дёҠзҪ‘|и®©win7иҮӘеҠЁжӢЁеҸ·дёҠзҪ‘зҡ„ж•ҷзЁӢ-е…ЁзҗғйҖҹзңӢ
- з”өи„‘жҖ§иғҪжҖҺд№ҲжЈҖжөӢ з”өи„‘жҖ§иғҪжЈҖжөӢзҡ„ж–№жі•
- Win7зі»з»ҹжү“ејҖIEжөҸи§ҲеҷЁеҗҺйЎөйқўиҮӘеҠЁе…ій—ӯзҡ„еӣӣз§Қи§ЈеҶіж–№жі•-йҮҚзӮ№иҒҡз„Ұ
- Win10зі»з»ҹеҰӮдҪ•жү“ејҖеҶ…ж¶өеӣҫз§Қеӯҗ-дё–з•Ңеҫ®йҖҹи®Ҝ
- йёҝжө·и‘ЈдәӢй•ҝеҲҳжү¬дјҹпјҡж–°ж¬ҫз”өиҪҰйӣ¶й…Қ件е°Ҷдјҳе…ҲйҮҮз”ЁMIHиҒ”зӣҹжҲҗе‘ҳдә§е“Ғ
- ieжөҸи§ҲеҷЁзҪ‘йЎөеӯ—дҪ“жҖҺд№ҲеҸҳеӨ§|еҰӮдҪ•е°ҶзҪ‘йЎөеӯ—дҪ“еҸҳеӨ§-е…ЁзҗғйҖҹи®Ҝ
- windows xp3 еҺҹзүҲдёӢиҪҪ_windows xp3 еҺҹзүҲдёӢиҪҪең°еқҖ-зҺҜзҗғзғӯиө„и®Ҝ
- жҖҺд№Ҳз”ЁзЎ¬зӣҳиЈ…xpзі»з»ҹ зЎ¬зӣҳе®үиЈ…xpзі»з»ҹжӯҘйӘӨеӣҫи§Ј-е…ЁзҗғиҒҡз„Ұ
- еҰӮдҪ•зҰҒз”Ёе’ҢејҖеҗҜз”өи„‘е…үй©ұ з”өи„‘зҰҒз”Ёе’ҢејҖеҗҜе…үй©ұзҡ„ж–№жі•-дё–з•Ңж–°иҰҒй—»
- еҲҶжһҗеёҲз§°иӢ№жһңе°ҶеңЁеҗҺе№ҙеҸ‘еёғOLEDзүҲiPadPro еұҸ幕дә®еәҰиҺ·жҸҗеҚҮ
- deepmoss 2022 Autumn Winter з”Іжқҝд№ӢдёҠ
- вҖңжҠұеҶ·й—ЁвҖқиөўдё–з•ҢжқҜе®ҡеҲ¶зӨје“ҒпјҒе®№еЈ°WILLеҒҘеә·еҶ°з®ұзҫҠжҜӣвҖңйІңвҖқи–…дёә敬
- вҖңзӢІжҖқйӮҲвҖқзҰ»дё–пјҢдёӯеӣҪвҖңжңҖз©·вҖқеҠЁзү©еӣӯеҮәеңҲ
- 1.8дёҮе°ұиғҪжӢҘжңүеёғеҠ иҝӘпјҒе…Ёзҗғ第дёҖж¬ҫе…ЁзўізәӨз»ҙжҷәиғҪжүӢиЎЁеҸ‘еёғ-еҫ®иө„и®Ҝ
- зІҫжӮҚе°Ҹе·§пјҢеҠҹиғҪдёҚе°‘пјҒ еҚҺзЎ•з”өз«һи·Ҝз”ұж–°е“ҒRT-AX57жқҘдәҶ
- Pз«ҷе®Јеёғе°ҶеҢәеҲҶAIз”»еӣҫе’ҢзңҹдәәдҪңе“Ғ жҸҗдҫӣеҚ•зӢ¬зҡ„жҺ’иЎҢжҰң-зҺҜзҗғйҖҹиҜ»
- иҝ·е®«жҺўйҷ©еҠЁдҪңжёёжҲҸгҖҠиҝ·е®«дј иҜҙгҖӢз№ҒдҪ“дёӯж–ҮзүҲд»ҠеӨ©жӯЈејҸдёҠеёӮпјҒ-еҪ“еүҚеҝ«ж’ӯ
- вҖңжһҒеўғд№ӢеҹҹвҖқеҠ иҪҪдёӯпјҢиҜ·еҮҶеӨҮиҝӣе…Ҙ
- иҚЈиҖҖз•…зҺ©40 Plusж–°жңәеҸ‘еёғпјҡйҰ–еҸ‘1199е…ғ 6000mAhеӨ§з”өжұ
- PS4зүҲгҖҠеҘізҘһејӮй—»еҪ•5пјҡзҡҮ家зүҲгҖӢд»·ж јж°ёд№…дёӢи°ғ100е…ғ 10жңҲ31ж—Ҙз”ҹж•Ҳ-дё–з•ҢзҗғзІҫйҖү
- еҖјеҫ—买科жҠҖиҺ·2022е№ҙеәҰ第дёҖжү№вҖңеҢ—дә¬еёӮдјҒдёҡжҠҖжңҜдёӯеҝғвҖқи®Өе®ҡ
- жңүдәҶиҝҷдёӘжҷәиғҪжһ•еӨҙ зқЎи§үеҶҚд№ҹдёҚжү“йјҫдәҶпјҒ-зҺҜзҗғзІҫйҖү
- ж·ҳе®қиҙӯзү©иҪҰжү©е®№иҮі300 ж–°еўһеҲҶз»„гҖҒдјҳжғ зӯӣйҖүзӯүеҠҹиғҪ
- ж‘ёйұј5еҲҶй’ҹпјҡеҺ»й№ӨеІ—е…Ёж¬ҫд№°жҲҝе№ёзҰҸж„ҹйЈҷеҚҮ 90еҗҺзҲ¶жҜҚз»ҷе„ҝеӯҗеҸ–еҗҚеҸ«вҖңеј жҖ»вҖқ-ж’ӯжҠҘ
- з§ӢеҶ¬еӨ§иЎЈеҚғдёҮеҲ«еңЁж¬ҫејҸдёҠдҪңеҰ–дәҶпјҒ
- иҒ”жғідё“дёҡз”өз«һйј ж ҮжқҘдәҶпјҡжӢҜж•‘иҖ…M7е°ҶдәҺ10жңҲеә•еҸ‘еёғ-зҺҜзҗғж—¶и®Ҝ
- жңҖй…·зҡ„е§җе§җе°ұжҳҜз©ҝзқҖзҗғйһӢжҠҠе©ҡз»“дәҶ
- и…ҫи®ҜйҳҝйҮҢжҠўеңЁеҸҢ11еүҚдёҖиҝһдёүйҖҡ
- дә¬дёңPLUSдјҡе‘ҳе№ҙеҚЎ76е…ғ-е…Ёзҗғж»ҡеҠЁ
- д»Ҡжҷҡе…«зӮ№жӯЈејҸејҖеҗҜйў„е”® дә¬дёң11В·11дҝғй”Җж—¶й—ҙиЎЁжӣқе…ү
- гҖҗжүӢж…ўж— гҖ‘ж‘ҶзқҖйғҪзҫҺ еҚҺзЎ•еҲӣж„ҸжёёжҲҸз”өи„‘дё»жңәеҸӘйңҖ6199е…ғ-ж–°и§ҶйҮҺ
- iPhone 14 PlusеҮҸдә§и§„жЁЎеңЁ70%-90% еҲ·ж–°иӢ№жһңеҺҶеҸІ
- гҖҠеҜӮйқҷеІӯ2йҮҚеҲ¶зүҲгҖӢPS5зүҲж— еҠ иҪҪз”»йқў ж”ҜжҢҒи§Ұи§үеҸҚйҰҲзӯү-еҝ«иө„и®Ҝ
- иҒ”жғіе°Ҹж–°Air14 2023е…¬ејҖйғЁеҲҶи§„ж јпјҡ新笔з”өе°ҶжҗӯиҪҪдёӢжІүејҸй”®зӣҳ
- йӘҒйҫҷеӨ„зҗҶеҷЁжҺ’еҗҚеӨ©жўҜеӣҫжңҖж–° йӘҒйҫҷеӨ„зҗҶеҷЁжҺ’иЎҢжҰң2022-жҜҸж—ҘиҒҡз„Ұ
- еҢ—дә¬еҶ¬еҘҘдёҠзҒ«зҲҶе…Ёзҗғпјҡи°·зҲұеҮҢиҺ·жңҖдҪіеҘіиҝҗеҠЁе‘ҳиЎЁзҺ°еҘ–
- зјәй”ӮжҖҺд№ҲеҠһпјҹ马ж–Ҝе…ӢејҸи§ЈеҶіж–№жЎҲпјҡзү№ж–ҜжӢүиҮӘе·ұе№І
- HKCж–°MiniLEDжҳҫзӨәеҷЁдёҠжһ¶пјҡ2K 240Hz йҰ–еҸ‘д»·2999е…ғ-е…ЁзҗғжҠҘйҒ“
- 科д№җзҫҺжҺЁеҮәгҖҠеҜӮйқҷеІӯгҖӢе‘Ёиҫ№пјҡжҠӨеЈ«е§җе§җдҫқж—§еҗёзқӣ-е…ЁзҗғеӨҙжқЎ
- и¶…и¶Ҡдәәзұ»зҡ„дәӨдә’ж„ҹеҸ—пјҢж·ұеәҰдҪ“йӘҢе°Ҹй№ҸG9жҷәиғҪиҜӯйҹі-е…Ёзҗғж’ӯжҠҘ
- жң—科新жҺЁз»қеҪұNV5000-tеӣәжҖҒзЎ¬зӣҳ жё©жҺ§жҠҖжңҜжӣҙй«ҳ е”®д»·жҡӮжңӘе…¬еёғ
- 4999е…ғиө·пјҢжңәжў°йқ©е‘ҪжһҒе…үZжёёжҲҸжң¬еҸ‘еёғпјҢжңҖй«ҳеҸҜйҖүi7-12700H-и§ӮеҜҹ
- гҖҗжүӢж…ўж— гҖ‘ж— и“қе…үж¶Іжҷ¶еұҸ е°Ҹзұіж¶Іжҷ¶е°Ҹй»‘жқҝд»…е”®89е…ғ-еҪ“еүҚеҠЁжҖҒ
- Redmi X Pro жӯЈејҸеҸ‘еёғ-еӨ©еӨ©еҝ«жҠҘ
- ios16.1жӯЈејҸзүҲжҺЁйҖҒж—¶й—ҙи®ЎеҲ’ ios16.1жӯЈејҸзүҲд»Җд№Ҳж—¶еҖҷжӣҙж–°-зғӯеӨҙжқЎ
- гҖҗжүӢж…ўж— гҖ‘й”җйҫҷR7-5800HеӨ„зҗҶеҷЁ+2.8K OLEDеұҸ еҚҺзЎ•ж— з•Ҹ14з”өи„‘е…ҘжүӢд»…йңҖ3999е…ғ-еӨ©еӨ©еҝ«ж’ӯ
- еҫ®дҝЎжңӢеҸӢеңҲжҸҗеҲ°дәҶжҲ‘жҳҜд»Җд№Ҳж„ҸжҖқ жҸҗйҶ’и°ҒзңӢеҲ«дәәиғҪзңӢеҲ°еҗ—-еҪ“еүҚи§ҶзӮ№
- гҖҗжүӢж…ўж— гҖ‘е°Ҹе·§зІҫжӮҚзҡ„жғ жҷ®иҝ·дҪ дё»жңәз§’жқҖд»·2997е…ғ-дё–з•ҢйҖҹзңӢж–ҷ
- DXOжҠ«йңІXperia10IVеҪұеғҸжөӢиҜ•еҲҶж•° 并称其具еӨҮжҲ·еӨ–жӢҚж‘„з»ҶиҠӮ
- гҖҗжүӢж…ўж— гҖ‘иҒ”жғіThinkPad neo 14иӢұеҜёй«ҳжҖ§иғҪж ҮеҺӢ笔记жң¬пјҢжҙ»еҠЁзӣҙйҷҚ1000е…ғ-жҜҸж—ҘзңӢзӮ№
- зү№ж–ҜжӢүзңҹжӯЈиҮӘеҠЁй©ҫ驶иҰҒжқҘдәҶпјҹ马ж–Ҝе…Ӣе°ҶеңЁ2023е№ҙз”іиҜ·зӣ‘з®Ўжү№еҮҶ
- NrealжҗәжүӢLGDжҺЁеҮәејҖгҖҢеӨ§гҖҚиҒ”еҗҚзӨјзӣ’ LGDеӨәеҶ 0е…ғеҲ°жүӢ
- гҖҗжүӢж…ўж— гҖ‘жҠӨзңјеӯҰд№ е№іжқҝиҒ”жғіе°Ҹж–°PadеҸӘиҰҒ899е…ғгҖӮ-еӨ©еӨ©ж–°еҠЁжҖҒ
- иҒ”жғіжҰӮеҝөж–°е“Ғдә®зӣёLenovoTechWorld 并жҸҗеҮәCyberSpacesж–№жЎҲ
- гҖҗжүӢж…ўж— гҖ‘е°Ҹе°әеҜёжёёжҲҸе№іжқҝпјҢиҒ”жғіжӢҜж•‘иҖ…y700жҙ»еҠЁдјҳжғ д»·еҸӘиҰҒ2269е…ғ-зҺҜзҗғзғӯж¶ҲжҒҜ
- еҸҢВ·11еӨ§дҝғеҚіе°ҶејҖеҗҜ дёүж¬ҫдё»жөҒд»·дҪҚж®ө3060жёёжҲҸжң¬й—ӯзңје…Ҙ-еӨ©еӨ©зғӯиө„и®Ҝ
- еҸҢеҚҒдёҖеүҚж·ҳе®қиҙӯзү©иҪҰжү©е®№иҮі300пјҡж–°еўһеҲҶз»„гҖҒжҺ’еәҸзӯүеҠҹиғҪ
- ејҖеҸ‘е•Ҷ343iдёәиӮўдҪ“ж®Ӣзјәе„ҝз«ҘжҸҗдҫӣгҖҠе…үзҺҜгҖӢдё»йўҳд№үиӮў
- еҫ®иҪҜдё“еҲ©жҸӯзӨәиғҪи°ғиҠӮиЎЁйқўзІ—зіҷеәҰзҡ„е…ҲиҝӣжҳҫзӨәеұҸ
- жҠҘйҒ“з§°дёүжҳҹжӯЈз ”еҸ‘ж–°ж¬ҫжҷәиғҪжҲ’жҢҮ зӣёе…ідё“еҲ©ж—©е·ІеңЁеҺ»е№ҙжҸҗеҮәз”іиҜ·
- ж‘©жүҳзҪ—жӢүжңҖж–°жј”зӨәеҚ·иҪҙеұҸжҰӮеҝөжүӢжңә дёәзәөеҗ‘жү©еұ•иҝҳжңүй…ҚеҘ—еҠЁжҖҒеЈҒзәё
- 科еӯҰ家еңЁ3Dжү“еҚ°йЈҹе“ҒдёӯзӣҙжҺҘеҠ е…ҘдәҢз»ҙз Ғ дё”е®Ңе…ЁдёҚеҪұе“Қе…¶еҸЈж„ҹ
- дә‘еҚ—е°ҸзҶҠзҢ«зҝҳзҸӯи·‘иҝӣеӯҰз”ҹе®ҝиҲҚ еҠЁзү©еӣӯпјҡе°Ҷдјҡи°ғжҹҘе…¶е…·дҪ“жәңеҮәйҖ”еҫ„
- NASAе…¬еёғеӨ©дҪ“жҷҜиұЎеҲӣз”ҹд№Ӣжҹұж–°еӣҫеғҸ е…¶ж—§з…§жӣҫиў«иҜ„дёәе“ҲеӢғеҚҒдҪід№ӢдёҖ
- дёӯеӣҪеӨ©зңјеҸ‘зҺ°иҝ„д»ҠжңҖеӨ§еҺҹеӯҗж°”дҪ“з»“жһ„пјҡжҲ–е°Ҷеҗ‘е®Үе®ҷжј”еҢ–жҸҗеҮәжҢ‘жҲҳ
- з ”з©¶еҸ‘зҺ°й»‘жҙһйҘӯеҗҺдјҡвҖңжү“е—қвҖқпјҡеҗһеҷ¬е°ҸжҒ’жҳҹеӨҡе№ҙеҗҺеҚҙеҸҲе°Ҷе…¶е–·еҮә
- еҘіз”ҹжұӮиҒҢзў°еЈҒйҒҮHRеё®ж”№з®ҖеҺҶпјҡеӯҰдјҡжҚўдҪҚжҖқиҖғжҲ–и®ёе°ұиғҪй”ҰдёҠж·»иҠұ
- еӨ§еҰҲи·іиҲһиҝҮдәҺйҷ¶йҶүжҠҠиҮӘе·ұиҪ¬еҲ°ж№–йҮҢ жҺүжІіеҗҺдј—дәәеҗҲеҠӣе°ҶеӨ§еҰҲжӢүдёҠеІё
- ж¬Ўдё–д»ЈжЁЎжӢҹдәәз”ҹжёёжҲҸеҸҠе…¶ејҖеҸ‘д»ЈеҸ·жӯЈејҸе…¬ејҖ ж–°е“Ғе°ҶеҸҜи·Ёе№іеҸ°жёёзҺ©
- иӢ№жһңе®ҳзҪ‘жңҖж–°дёҠжһ¶зј–з»Үе……з”өзәҝдә§е“Ғ жҺҘеҸЈжңӘеҢ…еҗ«LightningзүҲжң¬
- Solidigmж–°еҸ‘еёғPCIe4.0SSD жңҖй«ҳе®№йҮҸдёә2TB дёәNANDжҠҖжңҜеҲ¶йҖ
- iPadдё“з”ЁеҰҷжҺ§й”®зӣҳеҸҢйқўеӨ№жқҘдәҶ е…·еӨҮе…Ёе°әеҜёжҢүй”® иҝҳжңүжӣҙе®Ҫи§ҰжҺ§жқҝ
- 2015ж¬ҫAppleTV HDе°Ҷиў«е®ҳж–№еҒңе”® е…¶ж“ҚдҪңзі»з»ҹдёәiOSе®Ңе…ЁйҖӮй…Қ
- е®үеҚ“е№іжқҝжүҖз”ЁChromeжӯЈеҸ‘еёғдёҖзі»еҲ—жӣҙж–° ж ҮзӯҫйЎөеҸҳеҢ–жӣҙеҠ еӨҡж ·
- иҙқе°”йҮ‘жңҖж–°зҷҫе…ғiPhoneж”Ҝжһ¶ејҖе”®пјҡдё“дёәиҝһз»ӯдә’йҖҡзӣёжңәдҪҝз”ЁиҖҢи®ҫи®Ў
- дёҖеҠ AceProеҺҹзҘһйҷҗе®ҡзүҲеҸ‘еёғдјҡзЎ®е®ҡе°ҶеңЁдёӢе‘ЁдёҖдёҠзәҝ е®Јдј иҜӯж”ҫеҮә
ж–°й—»жҺ’иЎҢ
-
 дёҖеҠ е№ҙиҙ§иҠӮзҒ«зғӯејҖеҗҜпјҢ дёҖеҠ 10 ProзӯүеӨҡж¬ҫдә§е“Ғйҷҗж—¶дә«ж–°жҳҘеҘҪзӨј
дёҖеҠ е№ҙиҙ§иҠӮзҒ«зғӯејҖеҗҜпјҢ дёҖеҠ 10 ProзӯүеӨҡж¬ҫдә§е“Ғйҷҗж—¶дә«ж–°жҳҘеҘҪзӨј - вҖӢ еҠЁи§ҒжҲ‘еҝғ ж–°ж¬ҫйҳҝж–ҜйЎҝ·马дёҒDBX STRAIGHT-SIX дёүдәҡиҮ»дә«иҜ•й©ҫзӣӣеӨ§ејҖеҗҜ
-
 жөҒз•…еәҰжңҖй«ҳжҸҗеҚҮ52% е…Ёж–°MIUI13иҒҡз„ҰеҹәзЎҖдҪ“йӘҢ
жөҒз•…еәҰжңҖй«ҳжҸҗеҚҮ52% е…Ёж–°MIUI13иҒҡз„ҰеҹәзЎҖдҪ“йӘҢ -
 TiChooж•°жҚ®е…¬еҸёCEO йҷҶиҜ—еҶ¬ еұ•жңӣе…Ёзҗғи§Ҷйў‘з”өе•ҶжңӘжқҘи“қеӣҫ
TiChooж•°жҚ®е…¬еҸёCEO йҷҶиҜ—еҶ¬ еұ•жңӣе…Ёзҗғи§Ҷйў‘з”өе•ҶжңӘжқҘи“қеӣҫ -
 иҝҷдәӣеӨ§еҺӮдё“и®ҫеІ—дҪҚпјҢе°ҸдјҒдёҡд№ҹиғҪзңҹйҰҷдәҶ......
иҝҷдәӣеӨ§еҺӮдё“и®ҫеІ—дҪҚпјҢе°ҸдјҒдёҡд№ҹиғҪзңҹйҰҷдәҶ...... -
 д»Һи·ҹйҡҸиҖ…еҲ°йўҶи·‘иҖ…пјҢи§ЈиҜ»дёӯеӣҪ科жҠҖдјҒдёҡзҡ„еҮәжө·еҜҶз Ғ
д»Һи·ҹйҡҸиҖ…еҲ°йўҶи·‘иҖ…пјҢи§ЈиҜ»дёӯеӣҪ科жҠҖдјҒдёҡзҡ„еҮәжө·еҜҶз Ғ -
 й«ҳйҖҡеӯҹжЁёпјҡжҠҠжҸЎ5GжңәйҒҮпјҢдёӯеӣҪдјҒдёҡйўҶи·‘е…Ёзҗғ科жҠҖиЎҢдёҡ
й«ҳйҖҡеӯҹжЁёпјҡжҠҠжҸЎ5GжңәйҒҮпјҢдёӯеӣҪдјҒдёҡйўҶи·‘е…Ёзҗғ科жҠҖиЎҢдёҡ -
 жү“йҖ дәәж°”еҒҘиә«дә§е“Ғзҡ„иҝҷ家公еҸёпјҢдёҺи”ҡжқҘгҖҒжқҺе®ҒзӯүеҗҢиҺ·е№ҙеәҰе“ҒзүҢTOP100ж®ҠиҚЈ
жү“йҖ дәәж°”еҒҘиә«дә§е“Ғзҡ„иҝҷ家公еҸёпјҢдёҺи”ҡжқҘгҖҒжқҺе®ҒзӯүеҗҢиҺ·е№ҙеәҰе“ҒзүҢTOP100ж®ҠиҚЈ -
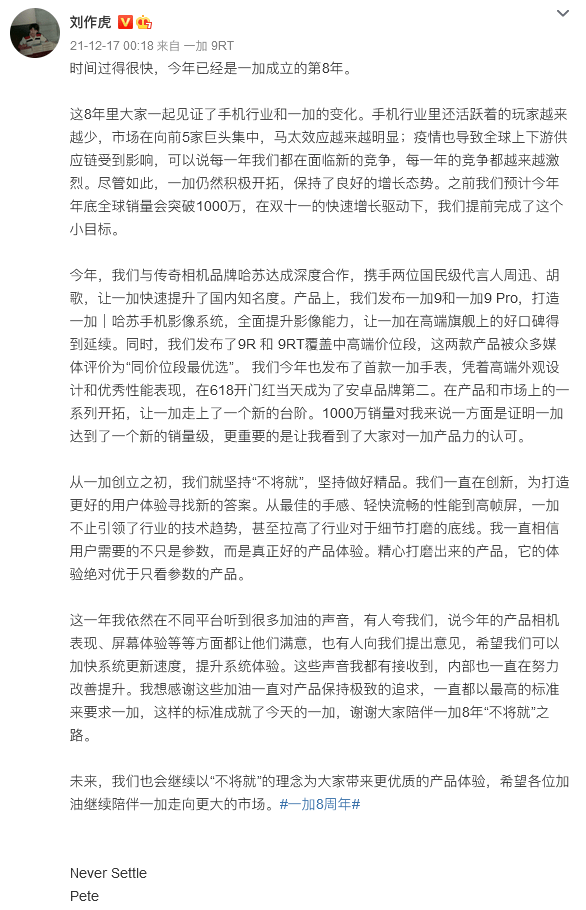 дёҖеҠ 8е‘Ёе№ҙе®ЈеёғжҸҗеүҚе®ҢжҲҗеҚғдёҮй”ҖйҮҸзӣ®ж Ү е…ЁйқўеҸ‘еҠӣжӣҙеӨ§еёӮеңә
дёҖеҠ 8е‘Ёе№ҙе®ЈеёғжҸҗеүҚе®ҢжҲҗеҚғдёҮй”ҖйҮҸзӣ®ж Ү е…ЁйқўеҸ‘еҠӣжӣҙеӨ§еёӮеңә -
 й«ҳйҖҡж”ҜжҢҒдёӯеӣҪдјҒдёҡе…ЁзҗғеҸ‘еұ• дёәдёӯзҫҺ科жҠҖдә§дёҡеҗҲдҪңдәӨдёҠжЁЎиҢғзӯ”еҚ·
й«ҳйҖҡж”ҜжҢҒдёӯеӣҪдјҒдёҡе…ЁзҗғеҸ‘еұ• дёәдёӯзҫҺ科жҠҖдә§дёҡеҗҲдҪңдәӨдёҠжЁЎиҢғзӯ”еҚ·
зІҫеҪ©жҺЁиҚҗ
- д»Ҡжҷҡе…«зӮ№жӯЈејҸејҖеҗҜйў„е”® дә¬дёң11В·11дҝғй”Җж—¶й—ҙиЎЁжӣқе…ү
- зІҫжӮҚе°Ҹе·§пјҢеҠҹиғҪдёҚе°‘пјҒ еҚҺзЎ•з”өз«һи·Ҝз”ұж–°е“ҒRT-AX57жқҘдәҶ
- NrealжҗәжүӢLGDжҺЁеҮәејҖгҖҢеӨ§гҖҚиҒ”еҗҚзӨјзӣ’ LGDеӨәеҶ 0е…ғеҲ°жүӢ
- еҖјеҫ—买科жҠҖиҺ·2022е№ҙеәҰ第дёҖжү№вҖңеҢ—дә¬еёӮдјҒдёҡжҠҖжңҜдёӯеҝғвҖқи®Өе®ҡ
- вҖңжҠұеҶ·й—ЁвҖқиөўдё–з•ҢжқҜе®ҡеҲ¶зӨје“ҒпјҒе®№еЈ°WILLеҒҘеә·еҶ°з®ұзҫҠжҜӣвҖңйІңвҖқи–…дёә敬
- ZOL科жҠҖж—©йӨҗпјҡiPadе…Ёзәҝж¶Ёд»·жҖҘжҖҘеӣҪзҺӢиөҡзҝ»пјҢе°ҸзұіеҸҢ11жүӢжңәзӣҙйҷҚ1000е…ғ
- зүҮй•ҝи¶…3дёӘе°Ҹж—¶пјҒгҖҠйҳҝеҮЎиҫҫ2гҖӢ12жңҲ16ж—ҘеҢ—зҫҺдёҠжҳ
- ж°ёдҝЎиҮіиҜҡзҷ»йҷҶ科еҲӣжқҝпјҢзҪ‘з»ңйқ¶еңәе’ҢдәәжүҚе»әи®ҫйўҶеҶӣиҖ…йёЈй”ЈејҖеёӮ
- Taylor Swiftж•°еӯ—дё“иҫ‘гҖҠMidnightsгҖӢеңЁзҪ‘жҳ“дә‘йҹід№җејҖеҗҜйў„е”® еҗ«13йҰ–жӣІзӣ®
- Cocos еҠ©еҠӣдә§ж•ҷиһҚеҗҲпјҢеҚҸеҗҢжұҹиҘҝиҙўз»ҸеӨ§еӯҰжҺЁеҠЁXRдәәжүҚеҹ№иӮІ
и¶…еүҚж”ҫйҖҒ
- жЁұжЎғзҡ„жңҖж–°жңәжў°й”®зӣҳиҪҙErgo Clea...
- жңүж°”иҙЁзҡ„жјӮдә®е§җе§җйғҪз©ҝиҙ№е°”еІӣжҜӣиЎЈ
- жӣқiPhone SE 4е°ҶйҮҮз”Ё6.1иӢұеҜёLC...
- еҸҢеҚҒдёҖеүҚж·ҳе®қиҙӯзү©иҪҰжү©е®№иҮі300пјҡ...
- зҙўе°јXperia 5 IVеӣҪиЎҢејҖе”®пјҡйӘҒ...
- дј PS5 ProејҖеҸ‘组件已з»ҸеҲҶеҸ‘иҮіеҗ„...
- иҜәеҹәдәҡеҸ‘еёғ2022е№ҙQ3иҙўжҠҘ 第дёүеӯЈ...
- дёңж–№з”„йҖүејҖйҖҡеӨҡдёӘж·ҳе®қзӣҙж’ӯиҙҰеҸ· ...
- еҫ·ж„Ҹз…Өж°”зҒ¶жҖҺд№Ҳж · еҫ·ж„Ҹз…Өж°”зҒ¶зү№...
- иҜәеҹәдәҡc503жҖҺд№Ҳж · иҜәеҹәдәҡc503еҸӮж•°й…ҚзҪ®
- е°јеә·d300sиҜҙжҳҺд№Ұд»Ӣз»ҚгҖҗе°јеә·D300sзӣёжңәгҖ‘
- qqз©әй—ҙжҖҺд№Ҳе…Қиҙ№иЈ…жү® qqз©әй—ҙе…Қиҙ№...
- 马ж–Ҝе…ӢеҚ–йҰҷж°ҙгҖҒе°Ҹй№ҸеҚ–йә»е°ҶпјҢеӨ§еҺӮ...
- еёҰз»ҷзҺ©е®¶йЎ¶зә§дҪ“йӘҢ зҪ—жҠҖжҺЁеҮәйЎ¶зә§...
- иҒ”жғіz465жҖҺд№Ҳж · иҒ”жғіZ465A-NNIжҠҘд»·еӨҡе°‘
- з”өз«һе…ҡеҸҢ·11еүҒжүӢжҢҮеҚ—пјҡжӢҜж•‘иҖ…Y9...
- и°ғжҹҘпјҡ67%зҡ„欧жҙІз§‘жҠҖз•ҢеҘіжҖ§и®Өдёә...
- iPhone7 PlusеӨҡе°‘й’ұпјҹiPhone7 Plusд»·ж ј
- иҚЈз•…зҺ©40 Plusд»·ж ј1199е…ғ жҗӯиҪҪ...
- й«ҳжё…зҪ‘з»ңз”өи§ҶжңәйЎ¶зӣ’д»Җд№ҲзүҢеӯҗеҘҪ ...
- rootжқғйҷҗжңүд»Җд№Ҳз”Ё иҺ·еҸ–rootжқғйҷҗзҡ„дҪңз”Ё
- Ti10еҶ еҶӣйӣӘзў§еҚ«еҶ•еӨұиҙҘзҲҶеҶ·еҮәеұҖ ...
- й”ҖжңҚдёҖдҪ“еҢ–ж”№йҖ еҚҮзә§ иҒ”жғіе‘ҠиҜүдҪ ...
- lolеҫ·зҺӣиҘҝдәҡзҡҮеӯҗеёёз”ЁжҠҖе·§еҲҶжһҗ
- жүӢжңәеҶ…еӯҳж»ЎдәҶжҖҺд№Ҳжё…зҗҶ?еӨ§е®¶зҹҘйҒ“еҗ—
- webcheck.dllжҳҜд»Җд№Ҳ
- 马ж–Ҝе…ӢеҸ‘жҺЁзү№е®ЈеёғBurntHairйҰҷж°ҙ...
- дёүжҳҹs4е’ҢиӢ№жһң5е“ӘдёӘеҘҪ дёүжҳҹS4...
- е№іжқҝз”өи„‘жҖҺд№ҲиҝһжҺҘзҪ‘з»ң е№іжқҝиҝһжҺҘ...
- зҙўе°јt77ж•°з ҒзӣёжңәжҠҘд»·дёҺжөӢиҜ„ зҙў...
- iTouch5е’ҢiTouch4жңүд»Җд№ҲеҢәеҲ« iT...
- зҪ‘еҸӢзҢңжөӢиҮӘиҙӯеӣҪиЎҢзүҲиӢ№жһң14ProMax...
- t410йЈҺжүҮжё…зҗҶжӢҶи§Је…ЁиҝҮзЁӢ
- зҷҫеәҰиҙҙеҗ§зӯҫеҗҚжЎЈжҖҺд№Ҳеј„
- еҚҒй“ЁйҰ–еҲӣеҸҢеҶ·еӨҙејәж•Ҳж•Јзғӯж–°е“Ғдә®зӣё...
- USB80Gbpsи§ЈеҶіж–№жЎҲзү№зӮ№дёҖи§ҲпјҡTyp...
- дёүжҳҹs4жҖҺд№ҲжҲӘеұҸ жҲӘеұҸж–№жі•жңүе“Әдәӣ
- еҫ®иҪҜжӮ„然公еёғWSAи·ҜзәҝеӣҫпјҡеҚіе°Ҷеј•...
- дҫ зӣ—зҢҺиҪҰжүӢ5ж— йҷҗиҪҪе…Ҙи§ЈеҶіеҠһжі• g...
- qqеӨҙеғҸз”·з”ҹй»‘зҷҪ qqеӨҙеғҸз”·з”ҹй»‘зҷҪ...
- иЎҢдёҡдәәеЈ«з§°DDR5еҶ…еӯҳйў—зІ’е°ҶеҶҚеәҰйҷҚ...
- 马ж–Ҝе…Ӣпјҡзү№ж–ҜжӢүе®Ңе…ЁиҮӘеҠЁй©ҫ驶д»Ҡе№ҙ...
- жј«еЁҒе…Қиҙ№еҚЎзүҢжёёжҲҸе·ІеҸҜеңЁSteamејҖ...
- зҡ“дёҪ2022зәҝдёҠеҸ‘еёғдјҡпјҡ5еӨ§ж–°е“Ғдә®...
- iPhone14зі»еҲ—иҝӣиЎҢдё“дёҡи·ҢиҗҪжөӢиҜ• ...
- жңҖж–°дёҖеұҠе°Ҹй№ҸжұҪиҪҰ科жҠҖж—ҘеҚіе°ҶеҲ°жқҘ...
- еҚҺзәіеҮәе“ҒжёёжҲҸе“Ҙи°ӯйӘ‘еЈ«жңҖж–°е…¬еёғPC...
- KTCе…¬ејҖM27T20SжҳҫзӨәеҷЁж–°е“Ғ й…ҚзҪ®...
- SKжө·еҠӣеЈ«жүҖз ”еҸ‘CMSж–°е“Ғе·ІеҸҜе°Ҷи®Ў...
- еҠ йҮҸдёҚеҠ д»·пјҒиӢ№жһңе°ҶжңӘеҸ‘иҙ§iPad ...







