win7怎么在局域网共享文件夹 win7局域网共享设置方法
在局域网中共享资源使得文件的传输非常的方便,特别是在校园网中尤其重要。可是很多win7 32位系统的用户不知道如何在局域网设置共享,那么在win7怎么在局域网共享文件夹呢?方法很简单,接下来请大家跟小编一起学习一下win7局域网共享设置方法,大家一起来看看吧。
共享端设置:
 (资料图片仅供参考)
(资料图片仅供参考)
1、右键点击任务栏中的网络图标打开菜单,选择打开网络和共享中心;

2、进入“网络和共享中心”后,点击左侧的“更改高级共享设置”;

3、进入“高级共享设置”后,点击展开“家庭或工作”,找到“密码保护的共享”,选择“关闭密码保护”,点击“保存修改”;

4、之后会回到“网络和共享中心”,然后点击左侧“windows防火墙”;

5、进入防火墙后,点击左侧的“打开或关闭windows防火墙”;

6、在自定义设置中,2项都选择“关闭防火墙”,点击确定,让局域网内其他电脑对本电脑的访问不受限制;

7、右键需要共享的文件夹打开菜单,选择“属性”,切换到“共享”选项卡,点击“共享”;

8、在下拉框中选择“Everyone”,点击添加,然后点击共享。

访问端设置:
1、打开“网络”,根据共享端的计算机名称找到共享电脑;

2、双击共享电脑后名称的电脑图标就可以看到共享的文件夹了。

以上就是win7局域网共享设置方法的所有内容了,步骤虽然麻烦,但是只要按照上述方法一步一步来就可以在局域网共享文件夹了。
- 【手慢无】12代标压处理器+2.2K高清屏,惠普高性价比轻薄笔记本仅售4699元
- 【手慢无】 秒杀热卖中!希捷移动硬盘4TB只要699元!
- 【手慢无】14英寸2.2K高分屏 惠普HP 星14 Pro仅售4699元-世界速递
- 无条件批准 腾讯携手联通创办混改公司实锤
- 【手慢无】骁龙870处理器加持 OPPO平板电脑更得心应手2069元速抢-今日聚焦
- NVIDIA DLSS 3游戏已有8款上市:性能飞升2.5倍!
- 【手慢无】12代i5标压高性能轻薄笔记本,惠普星14 Pro活动到手价只要4699元-焦点消息
- 【手慢无】惠普星14 PRO高性能轻薄本仅售4699元
- 【手慢无】采用了全新冰霜散热系统的惠普HP 星14 Pro笔记本入手仅需4699元
- 【手慢无】R7+16G +512G固态!拯救者R9000P笔记本入手仅需7688元
- 【手慢无】2.2K分辨率护眼轻薄本惠普星14Pro预售直降4699元-全球时快讯
- 【手慢无】2.8K OLED屏加光追独显 惠普星14 Pro只要4699元-环球新要闻
- 淘宝退货上门取件怎么支付(淘宝退货上门取件怎么付款)
- 庖丁解牛的寓意800字(庖丁解牛的寓意)
- 如何把手机屏幕和电脑屏幕同步(如何把手机屏幕同步到电脑屏幕)
- 阴阳师电影(阴阳驱鬼师)
- 自强不息的老杨(自强不息的意思)
- 小米多功能露营应急手电筒仅售180元
- 做过减屏层的汉王N10,几近真实读写体验
- 美国动物园公狮年老去世 母狮居然“自动变性”?
- 索尼PlayStation VR2上市日期确定,零售价549.99美元
- PSVR2《穿越火线:塞拉小队》预告首曝:明年推出 最多支持4人合作游戏
- 隆基绿能正式官宣新型电池技术HPBC
- 【手慢无】爆款抢购!策画师 2022新品 第12代Intel 2.2K超高色域 WiFi6-世界最资讯
- 怎么生发和增发(怎么生发)
- 显示器hdr是什么(显示器hdr是什么意思)
- 虐妻一时爽追妻火葬场什么意思啊(虐妻一时爽追妻火葬场什么意思)
- 今日消息 温氏股份:公司部分屠宰分公司已实现年度盈利
- 科创板股票开户有什么条件(科创板股票开户)
- 今日消息 今日A股共发生180宗大宗交易
- 特斯拉推出圣诞毛衣:约473元、一分钟售罄-当前播报
- 如何生发密发小偏方(如何生发)
- 今日消息 穆迪预测意大利今年国内生产总值增长2.7%
- 沉寂3年后 DOTA2复兴了
- 3A大作卖几百块贵吗?日本知名游戏制作人表示:和其他娱乐比很便宜-环球观热点
- 不负流年不负卿什么意思(不负流年)
- 急性痛风吃什么药不伤肾(急性痛风吃什么药)
- 北京卢沟桥(北京卢沟桥简介)
- 《刺客信条3》处决动作设计幕后曝光 利斧割喉快准狠
- 衣原体感染的治疗(衣原体感染的治疗方法)
- 小米12S Ultra概念机发布:中置1英寸传感器,外接徕卡M系镜头-天天时讯
- 肤浅是什么意思网络用语(肤浅是什么意思)
- Doge表情包原型小狗17岁了 网友纷纷送上祝福-天天百事通
- 麦当劳在抖音直播卖汉堡,一天卖出1000万
- 片长190分钟!卡梅隆科幻巨制《阿凡达2:水之道》新预告发布:重返潘多拉
- 小牛电动双11战报出炉:全新UQi+动力版预售量第一
- 护肤|消费降级?可不是你理解的那样
- iPhone 13限时立减800 分期免息最低4388
- 在苹果最肥差事上干了10年 他卷走1个多亿:面临25年监禁
- 八阵图全40集免费看(八阵图的诗意)
- 150平安装地暖需要多少钱(150平米装修地暖需要多少钱)
- 吸引顾客进店的10个方法(吸引顾客进店的方法)
- 广州招聘用什么网站比较多(在广州招聘用什么网站好 一般人都喜欢用什么网站找工作)
- 今日消息 王兴、穆荣均不再直接持股美团打车
- 今日消息 日本拟对海外游戏应用实施更严税收监管,计划向谷歌、苹果等巨头征收消费税
- 打造“人间富贵花”,靠这件小配饰就够了
- 《原子之心》2月21发售 Steam预购239元、首发XGP-当前关注
- 今日消息 江苏可再生能源装机规模突破5000万千瓦
- 密子君直播平台房间号(密子君直播平台)
- NPS用户推荐值高达72 赛力斯前三季营收超去年全年
- 今日消息 中债增进公司正推进10余家房企的增信发债,规模约200亿
- 特斯拉推出圣诞毛衣:约473元、一分钟售罄
- 今日消息 京东家电11.11开门红,28小时售出超1500万件产品
- 挤牙膏自食恶果 iPhone中国周销量下降27%
- 最牛“印钞机” 全球最大石油公司日赚34亿
- 三星:苹果将于2024年发布折叠屏 用我们的屏幕
- iPhone 14史低价仅需4769元 立减1230元
- 魅族新专利可实现“汽车带娃”,防止影响家长驾驶
- 口罩小姐姐你更喜欢哪个?一裤两用物超所值的囧图-世界百事通
- 曝《原子之心》或于明年2月21日发售 高级版送通行证、武器皮肤-世界快看
- 【手慢无】奥睿科移动硬盘盒仅售65元-新消息
- 特摄短片《哥斯拉节3:盖刚来袭》预告 正片明日上映
- 【手慢无】直降500!荣耀平板7限时999元秒杀
- 【手慢无】R9-5900HX+RTX 3080!联想拯救者16英寸游戏本低至9999元-环球观天下
- 【手慢无】华硕无畏二合一笔记本电脑入手仅需4799元-世界热议
- 【手慢无】抢:联想ThinkPad T14新品商务本7499元秒杀!-每日速递
- 微软再次提醒将于 2023 年 2 月全面停用 IE 浏览器
- 百度发布自动驾驶数据闭环合规方案 驱动自动驾驶产业安全发展-世界观热点
- 安卓投屏电脑app(安卓投屏电脑)
- 居里夫人自传阅读感言(居里夫人自传读后感)
- 北京朝阳区民政局地址查询(北京朝阳区民政局官网)
- 今日消息 财政部:现不再将航班量低于或等于4500班作为启动补贴的条件
- 我的世界离线模式怎么消失了(我的世界离线模式怎么联机)
- 今日消息 宁德时代今日出现三笔大幅折价大宗交易
- 今日消息 发改委:大力推进大型风光电基地建设 积极推进水电基地建设
- AOC美人鱼837一体机——网课学习好伴侣!
- 今日消息 金钼股份:钼价有望持续走高
- 腾讯副总裁已担任中国联通董事 联通股票直接涨停
- mm604(mmr aa065)
- 比起“新”的爱马仕包,你更需要一只“生活化”的爱马仕包
- 实体项目元宇宙技术同台交互 花城路演成功举行
- 今日消息 捷强装备:终止收购卡迪诺科技100%股权
- 《火焰纹章Engage》新演示:十字军的纹章战士-环球热头条
- 小丑女玛格特罗比登上《WSJ》杂志封面 黑白色调美丽飒爽
- 100个最缺工职业排行公布:日薪千元没人去
- 联想官网双·11推出“小时达”活动 为消费者打造“服务新体验”-环球信息
- 结伴旅游网站(结伴旅游网站)
- 粤通卡电子发票在哪里开(粤通卡电子发票)
- 今日消息 快手创作者版App正式上线
- 今日消息 国家市场监管总局批准中国联通与腾讯设立混改新公司
新闻排行
-
 峥嵘再显 焕新而行 领航S1小卡闪耀华南
峥嵘再显 焕新而行 领航S1小卡闪耀华南 -
 高通公司中国区董事长孟樸:发挥“以点带面”作用 推动5G对重点应用领域的赋能
高通公司中国区董事长孟樸:发挥“以点带面”作用 推动5G对重点应用领域的赋能 -
 冬游西藏,“G219遇见大香格里拉”解锁新玩法
冬游西藏,“G219遇见大香格里拉”解锁新玩法 -
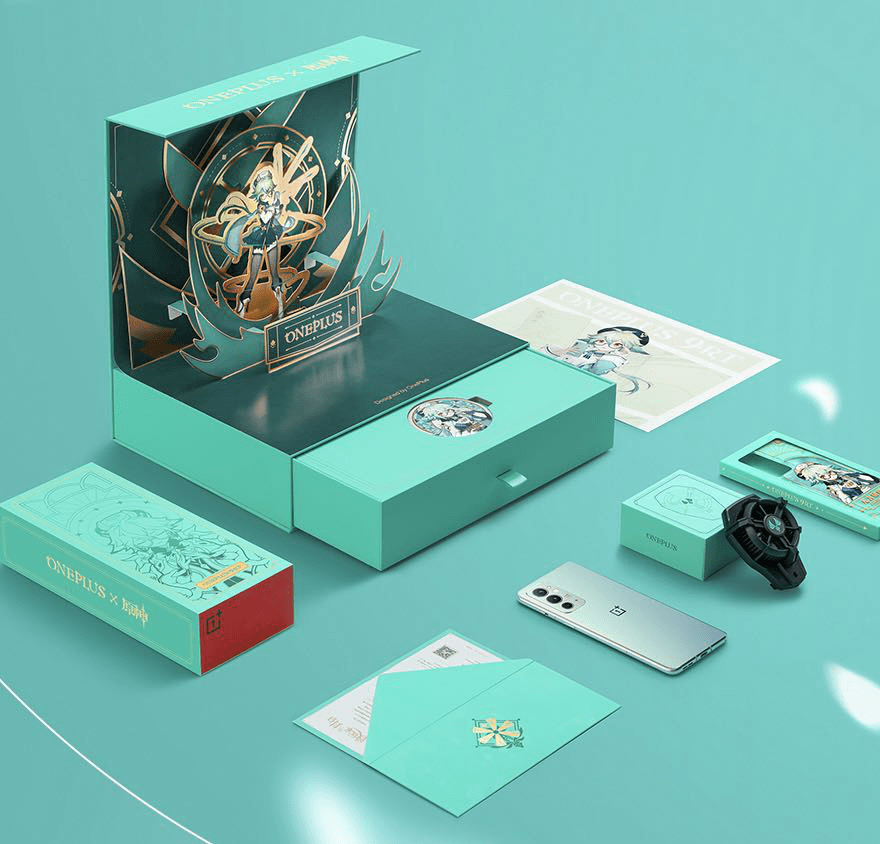 一加携手原神推出一加 9RT 原神限定礼盒,11 月 5 日 限量发售
一加携手原神推出一加 9RT 原神限定礼盒,11 月 5 日 限量发售 -
 中国黄河文化研究中心黄河论坛暨《河南黄河文化地标》新书发布会在黄河交通学院举行
中国黄河文化研究中心黄河论坛暨《河南黄河文化地标》新书发布会在黄河交通学院举行 -
 用手机记录美好故事,“一加看见影像计划”展上海艺术博览会亮相
用手机记录美好故事,“一加看见影像计划”展上海艺术博览会亮相 -
 复亚智能荣获报时未来第二届企业创新实践大奖
复亚智能荣获报时未来第二届企业创新实践大奖 -
 一加双十一战报出炉:一小时销量破 10 万台 ,全渠道销量同比增幅 300%
一加双十一战报出炉:一小时销量破 10 万台 ,全渠道销量同比增幅 300% -
 一加双十一福利加磅,一加 9RT 12+256GB青空结界配色首销 3699 元
一加双十一福利加磅,一加 9RT 12+256GB青空结界配色首销 3699 元 - 2021前海粤港澳台青年创新创业大赛 半决赛暨创客营即将开幕
精彩推荐
超前放送
- 蔚来汽车十月交付上万辆新车:近...
- xp系统电脑ip地址怎么设置 xp系...
- 图文详解如何安装声卡驱动_给电...
- 怎么用U盘修复win10系统|U盘启动...
- win8.1激活方法及激活工具详解-...
- 小米米家智能台式洗碗机5套S1来...
- win7怎么在局域网共享文件夹 wi...
- xp桌面上我的电脑图标不见了怎么...
- 最后的agp显卡是什么_最后一款ag...
- 华硕a豆14Pro酷睿版双十一大促 ...
- 大白菜u盘安装系统 全程图解 ...
- 广汽埃安公开上月销售数据:共卖...
- windows xp硬盘安装版下载与安...
- 0x0000000a蓝屏代码怎么回事?电...
- 电脑中淘宝网页无法打开的解决方...
- 电脑清理C盘垃圾文件的几种方法-...
- 2020年最新visio2010产品密钥_分...
- 爆料称索尼即将发布CMOS新品 型...
- 网友曝光富士X-T5相机完整规格参...
- 调制解调器错误怎么办_调制解调...
- win7系统如何彻底清除Trojan.Win...
- windows7加入工作组的详细步骤
- 梅赛德斯奔驰EQE新车来袭 外观...
- 双十一将诞生100万拍照锦鲤 中...
- 马斯克拟在推特裁员50% 据称数...
- 华硕为新款RTX3060Ti显卡换上新...
- 七彩虹600系列主板全面升级支持1...
- Raijintek专为英伟达及AMD显卡发...
- 影驰RTX4090HOF新品实拍照曝光 ...
- 待发布i5-13400处理器现身闲鱼 ...
- 智己L7全新SP性能版正式上市 涵...
- Pixel7Pro接受耐用性测试 结果...
- 中国空间站T字基本构型组装完成...
- 先锋Pioneer新推外接蓝光光驱产...
- AMD撤回锐龙7000使用Win11时表现...
- TCL华星携手CVTE共同推出eDP接口...
- 科大讯飞发布最新款AI机械键盘 ...
- 微软游戏首席执行官:此前研发游...
- 2022年11月03日消息 多地回应乘...
- 2022年11月03日消息 一支核酸检...
- 老师电脑故障小学生5分钟修好 ...
- 特斯拉关闭中国首家门店 工作人...
- 今日消息 央行逆回购集中到期,...
- 2022年11月03日消息 广东昨日新...
- 2022年11月03日消息 河南昨增本...
- 今日消息 多家连锁药店前三季度...
- 今日消息 A股银行前三季营收净...
- 2022年11月03日消息 河南平顶山...
- 秋天露营老王带上3款户外照明灯...
- 大牌包伪装成薯片和鸽子,要卖给...






