SolidWorks怎么建模扭转弹簧?如何才能打造三维扭转弹簧-天天讯息
SolidWorks经常创建弹簧,想要打造三维扭转弹簧,该怎么实现呢?下面我们就来看看详细的教程。
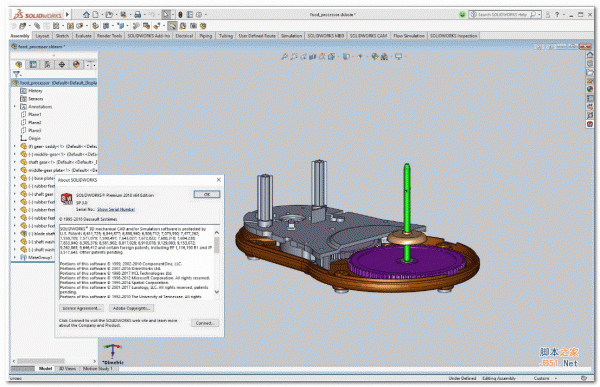
SolidWorks 2018 SP3.0 Premium 64位 中文特别版(附破解文件+安装教程)
 (资料图片)
(资料图片)

1、如下图红色框选框选所示,打开SolidWorks软件,新建一个零件文件。

2、进入软件三维模式,首先创建一个草图。如下图所示,笔者是一“前视基准面”为草图平面来创建草图的。
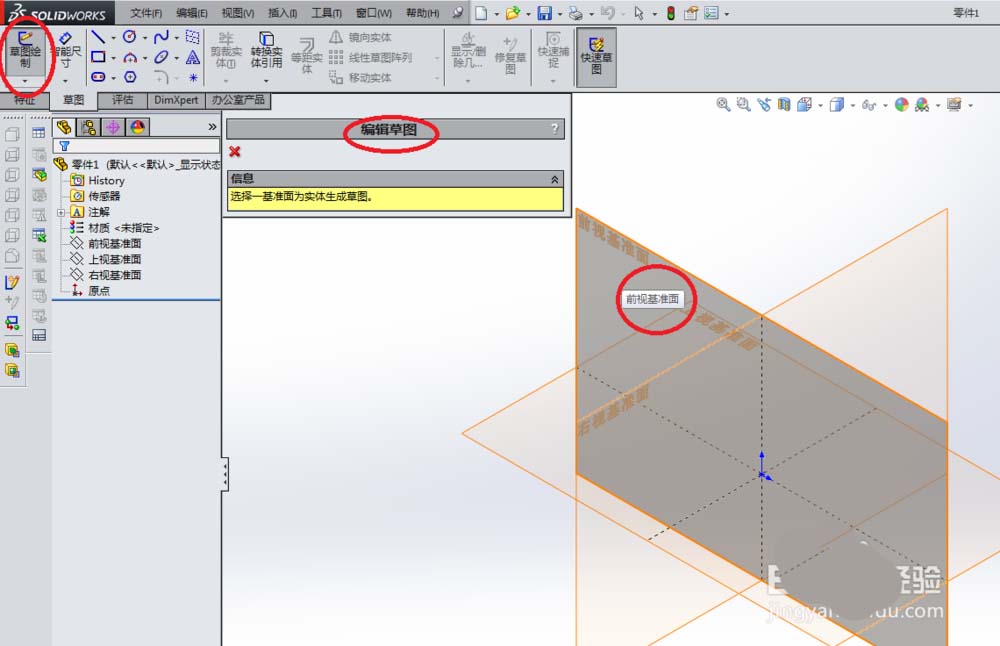
3、进入草图平面后,先画一个圆,圆心最好是与坐标原点重合。如下图所示,笔者画的圆半径为3(直径为6),画完在这个圆之后,退出草图。
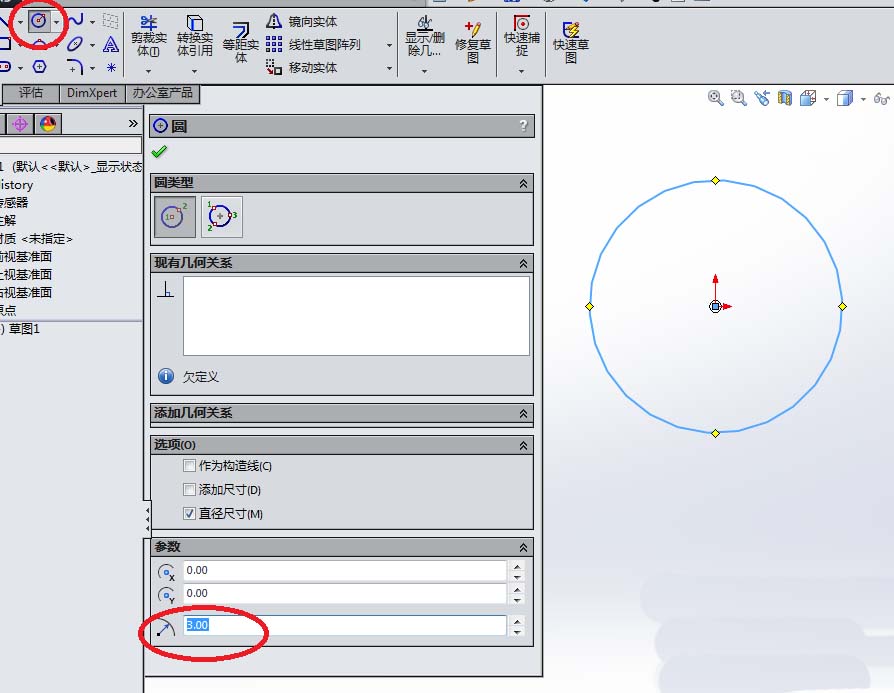
4、创建螺旋线。注意,如下图所示,螺距0.4和圈数10什么的可以自选合适的就行,最关键的是红色框选中的起始角度,这个最好是0,否则后面会有点麻烦。

5、上一步创建了螺旋线,这一步继续去创建一个草图,只不过这次是以上视基准面为草图平面来创建。

6、如下图所示,进入草图状态,画一个直径0.4的圆。注意定位尺寸,圆心必须和螺旋线的起始点重合,否则你将不知道扫描出来的实体直径究竟是多少。
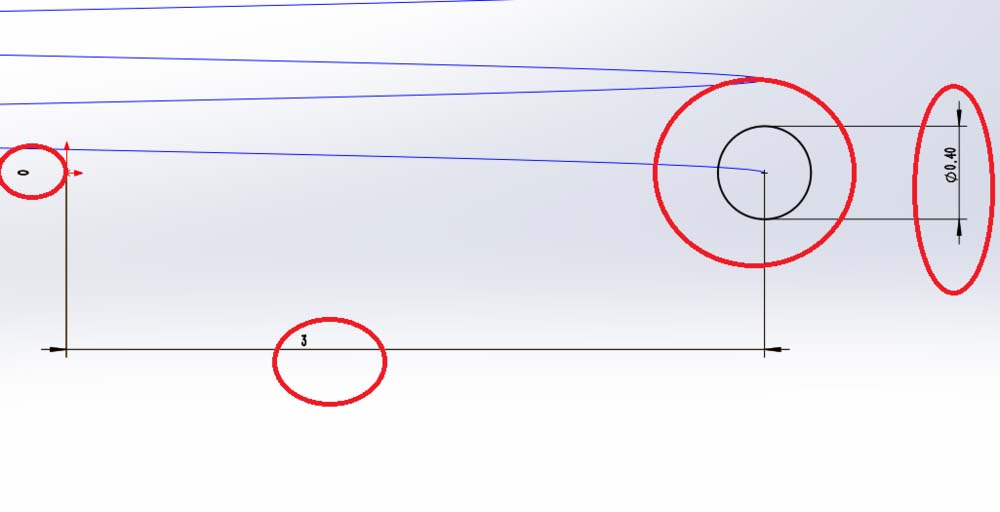
7、如下图所示,激活“扫描”命令,轮廓选择0.4的圆,路径选择螺旋线,这都是没有毛病的,选择的顺序无所谓,只要别把路径选择成了圆而轮廓选择成了螺旋线就成。完成这个扫描操作,扭转弹簧的主要部分就完成了。

8、如下图所示,继续利用草图2(也就是直径0.4的圆)进行拉伸操作。在工具栏中点击“拉伸凸台/基体”命令,然后就选择草图2,再然后就设置拉伸高度为6.0,笔者觉得这个数字比较好。拉伸完成之后,扭转弹簧的一段就完成了。
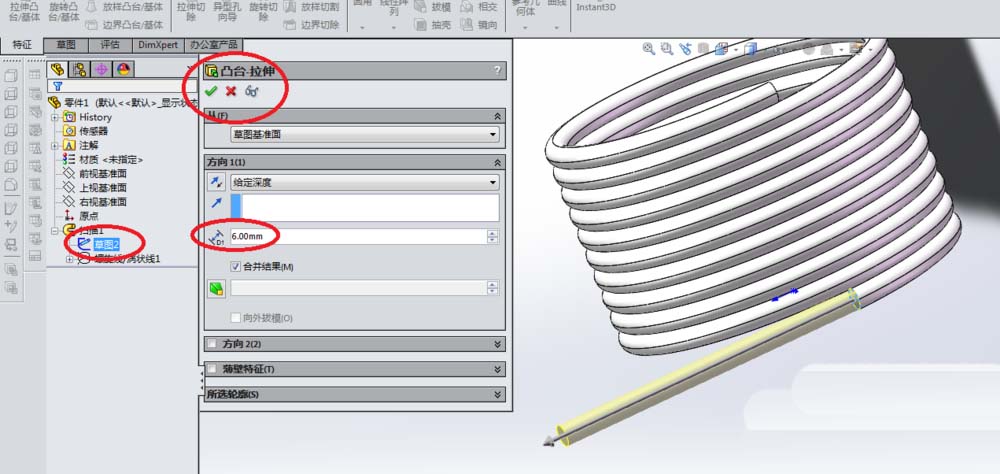
9、如下所示,我们继续创建草图,这次创建草图的平面则不再是坐标系中的基准面,而是扫描实体的另一端平面。就是如下图红色框选所示的暗色平面。

10、如下图所示,继续画一个圆,圆必须与扫描的截面重合,所以尺寸必须是直径0.4(半径0.2——没办法,SolidWorks一般显示半径)。完成圆的绘制之后,记得要退出草图哦!!!
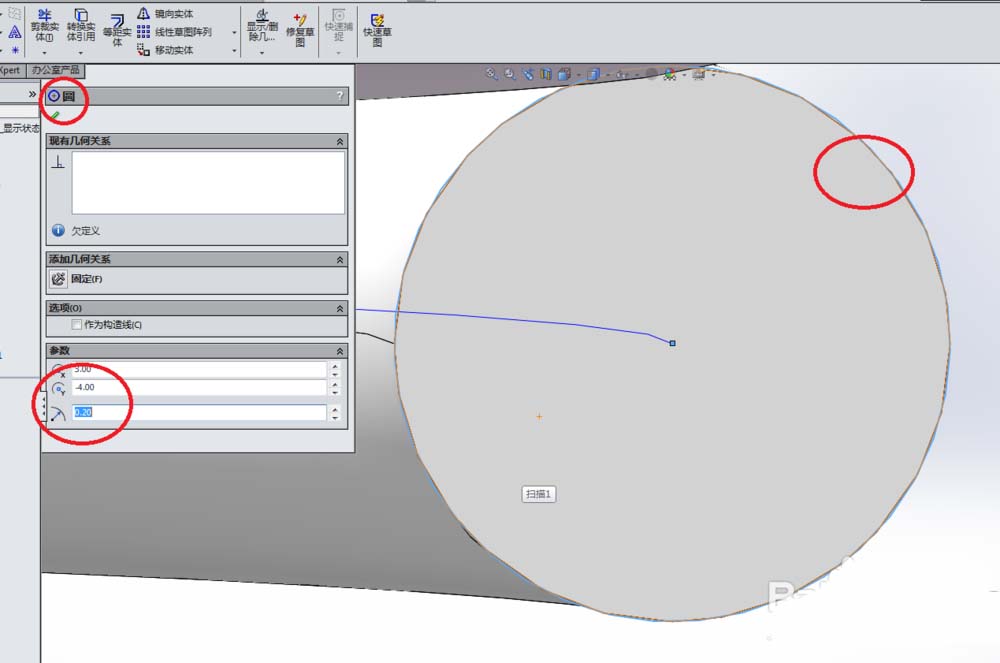
11、如下图所示,回到特征工具栏,点击“拉伸凸台/基体”,同样的操作、同样的数据,只是草图换成了刚刚画的0.4的圆所在的草图。看下图拉伸效果,似乎不错哦!!!

12、到这里,扭转弹簧已经创建成功了,如下图所示,这是渲染的效果。

- 惠普笔记本电脑型号怎么看 各产品线不同型号款式解析
- 怎么卸载显卡驱动程序?电脑显卡驱动卸载操作方法
- 共享打印机无法打印?如何才能使打印机处于联机状态
- 手机呼叫转移怎么设置?如何进入运营商网站进行设置
- Win11系统更新BIOS信息操作方法 BIOS版本怎么更新?
- lenovo联想a65综合评测与最新报价 lenovo联想产品型号a65市场参考价格公开
- 液晶电视挂墙怎么安装 注意要确保墙体稳固、螺丝钉没有松动
- 电脑中毒的表现有哪些 电脑中毒了怎么办 解决电脑中毒的方法是什么
- 《GTAOL》次世代主机版将支持光追反射 本月内上线-天天热闻
- 巴西是唯一世界杯"全勤"的国家 但超八成巴西球员月收入低于1350元
- 怎么对电脑的内存频率进行调整?电脑调整内存频率的方法教程
- Microsoft Teams 将集成 Adobe Acrobat 插件-快讯
- 今日12月07日10时河南鹤壁疫情新增病例名单 12月07日10时河南鹤壁最新疫情通报
- C盘中Program Files 和Program Files (x86)区别 安装目录不同
- bios里面设置显存详细方法教程?怎么在bios设置显存?
- 如何安装摄像头监控系统 想学习的朋友快过来看看
- 固态硬盘装系统教程 固态硬盘装系统的具体操作上线
- 拒绝申请破产,10年还完2077万巨债!她又上热搜
- 英雄联盟配置要求公布 驱动程序需Direct X 9.0c 显卡为128M显存
- 顶流切片月销千万,我们该如何正解“达人分销”的价值?
- 驱动精灵和驱动人生哪个好 前者可依托于驱动之家的技术支持
- win7关闭休眠的方法 可通过对控制面板的系统进行更改设置来完成
- 10段均衡器求高手指导怎么调出声音大 进阶设置在这里
- 全自动洗衣机与滚筒洗衣机有哪些优缺点 对衣服的磨损很少 通常有烘干功能
- win10提示错误代码0x80300024详细解决方法 0x80300024错误代码怎么办?
- 一文读懂!36个小红书运营思维模型 【V3.0收藏系列】
- word千分号‰怎么输入 word千分号‰输入教程 推荐使用WORD的插入菜单
- 三星Galaxy S5多少钱?参数介绍:采用5.1英寸屏幕,1080P分辨率
- word目录自动生成方法来了 可便利用Word写书、写论文的朋友
- 抖音外卖真的来了,三大配送平台全面支持
- 精仿手机厂家介绍 东莞市连冠电子科技有限公司等科普
- win10上找不到UEFI该怎么办?电脑找不到UEFI设置解决方法
- 电脑包什么牌子好?Moshi/摩仕 Codex系列内胆包等推荐
- hdmi连接线怎么用?小编教你怎样使用hdmi连接线将电脑和电视机连接
- 空调滤芯多久换一次 空调滤芯可以清洗吗 怎么清洗
- 《魔兽世界》停服倒计时,我的工作室流水损失3000万
- 空调水系统规范详解 记住这3次安装,8个步骤
- win7电脑开机就需要启动修复怎么办?怎么处理电脑开机就启动修复?
- upnp设置 英文全称是Universal Plug and Play 点对点传输速度更快
- 关键词排名批量查询软件 如何应用好强大关键词管理系统
- 哪个浏览器最好用 傲游云浏览器可一键下载内嵌视频音频文件
- 滤波器怎么设计 滤波器设计方法及步骤 滤波器主要分类讲解
- dlp大屏拼接是什么 是指整个大屏幕由一整块屏幕组成 没有任何的缝隙
- 苹果手机怎么解锁 已越狱的苹果手机该怎么简便操作
- 不到7000元的RTX 4070Ti下月见 与12GB RTX 4080规格完全一致-世界焦点
- 影音播放软件有哪些 windows端以及Mac端全面推荐
- 投影仪幕布尺寸是多大 这样做就能让家变成影院
- 空调内机漏水还能开吗 空调内机漏水是什么原因全面解析
- 镁光ssd硬盘怎么样 性价比高的镁光ssd硬盘测评发布
- win7电脑启动修复无法进入系统详细解决方法 电脑开机进不了系统怎么办?
- 淘宝账户被处罚后的扣分什么时候清零 淘宝指数是什么怎么查询
- 为什么要升级bios 如何升级bios 升级BIOS的原因和升级BIOS的步骤说明
- 创业时代剧情介绍 为什么说主线已经成为打酱油的剧情
- kindle paperwhite2参数 拥有6.8英寸屏幕,售价1068元
- 3d快捷键基本介绍 按E就能切换到轨迹视图
- 百度网盘怎么用迅雷下载 只需选择默认下载工具选中迅雷即可
- 笔记本屏幕闪烁怎么回事 主板充电切换电路引起的屏闪烁 该怎么处理
- 智能电视机怎样 使用上智能电视具有更多样化、简单化的操作方式
- 中国创业商机网,2020年最新商机推荐 网咖电脑设备配置更高 上网环境更加舒适
- 炒股软件哪个好 同花顺-大研究为老牌付费炒股软件
- 系统恢复出厂设置0xC000000F如何解决?电脑恢复出厂设置报错怎么办?
- 惠普笔记本电脑哪款好 游戏本性能强劲,值得入手型号推荐
- 淘宝热门关键词排行榜 影响搜索排名的因素有哪些
- cr2怎么打开?cr2是什么格式?:一般用Digital Photo Professional软件打开
- 汽车之家李想简历 曾在2015年7月创办车和家
- win10系统被卸载的内置应用怎么恢复?恢复电脑被卸载的内置应用
- 腾讯游览器怎么下载 2019最新版免费安装的相关内容来了
- 电脑运行速度慢怎么回事 建议查杀电脑病毒木马 并清理电脑垃圾
- 笔记本风扇转速调节方法 静音风扇启用的方法你知道吗
- 农副产品深加工 豆制品加工项目下有哪些可选择
- 苹果怎么下载软件 教你怎么使用官方应用商店APP Store
- 节奏大师该如何操作 如何玩能得高分 建议玩家尽量对准时间按
- 联想服务器专卖店 联想电脑专卖店地址查询方法上线
- 联想thinkpadx61配置 将具备三个TrackPoint和手感好的键盘
- 世界上最好的车是什么车,世界十大名车排行榜 劳斯莱斯众人皆知
- spysweeper.exe进程是什么 类别为存在安全风险的进程 是件清除工具
- 登录淘宝时提示账户存在安全问题怎么回事 可能账户出现被盗用的情况
- 全面的水货手机报价 这些手机实际上是一种物美价廉的好选择
- 3Dmax2012激活的详细教程附序列号激活码 如何才能生成“Generate”激活码
- 联想智能电视机多少钱 联想 60K72 智能电视机报价已上万
- 液晶电视机去哪里批发 为什么液晶电视的批发价格也是千差万别
- 12月07日09时云南大理疫情最新消息今天 12月07日09时云南大理新增确诊人数-全球头条
- 五音不全的人适合唱什么歌好听(五音不全的人适合唱什么歌)-当前最新
- 如何下载网页视频 网页视频怎么下载 如何下载网页视频最简单
- 如何删除网页历史记录教程分享 其实有好几种方法可以去删除
- 贝尔金路由器设置方法 注意禁用SSID广播以及禁用DHCP功能
- 电脑修复系统受损文件修复详细步骤 Win10还原系统损坏文件的方法
- 电磁加热器价格及详细介绍 买来后也要注意机器的正确安装
- 魅族MX5Pro配置 采用6英寸触摸屏 分辨率继续沿用MX4Pro的2K级别
- 尚赫活水机价格及特点:可去除水中的重金属、致病微生物 更安全
- 波导手机报价详情 l9仿照苹果6s的制作方式 外观极具相似性
- 三星电脑售后服务怎么样 :不仅贴心且售后服务完善
- 迅雷快传的文件提取码是什么 是指迅雷快传下载地址末端的英文代码
- 游戏型笔记本电脑报价大全 联想Y50p-70-ISE参考价达到5799元
- 用XP光盘安装系统步骤 教你如何从光驱启动及设置硬盘分区
- 夏普最新手机大全介绍 夏普SH9010C最大亮点为可旋转超大ASV液晶显示屏
- 比肩天眼 澳大利亚建设超大望远镜阵列
- win11开启账号数据同步操作方法 win11账号同步设置怎么开启?
- 因Bug太多网友建议微软放弃Windows 11 赶紧推出Windows 12
- 小米13尺寸曝光:最轻的素皮版仅重185g
新闻排行
-
 大力推动美妆市场的变革泉意品牌义不容辞
大力推动美妆市场的变革泉意品牌义不容辞 -
 海外直播带货正当潮!维卓旗下润杨力量获TikTok TSP官方认证资质
海外直播带货正当潮!维卓旗下润杨力量获TikTok TSP官方认证资质 -
 打破技术壁垒 得力彩色喷墨打印机的自研之路
打破技术壁垒 得力彩色喷墨打印机的自研之路 -
 “干面荟”出圈之路,创新的背后是要读懂年轻人!
“干面荟”出圈之路,创新的背后是要读懂年轻人! -
 爆款预定!瑞虎7 PLUS新能源渲染图曝光,双拼内饰,还有超大尺寸双联屏
爆款预定!瑞虎7 PLUS新能源渲染图曝光,双拼内饰,还有超大尺寸双联屏 -
 预定爆款!智慧先锋科技+领潮先锋造型,打造瑞虎7 PLUS新能源超强竞争力!
预定爆款!智慧先锋科技+领潮先锋造型,打造瑞虎7 PLUS新能源超强竞争力! -
 高通钱堃:保持与中国产业高度融合,推动5G创新,共创数字未来
高通钱堃:保持与中国产业高度融合,推动5G创新,共创数字未来 -
 预定爆款!搭载骁龙8155芯片/L2+级智能驾驶辅助系统,瑞虎7 PLUS新能源耀目成都车展
预定爆款!搭载骁龙8155芯片/L2+级智能驾驶辅助系统,瑞虎7 PLUS新能源耀目成都车展 -
 限时盲订开启!全新欧蓝德成都车展公布配置,携手阿根廷国家足球队威风启程
限时盲订开启!全新欧蓝德成都车展公布配置,携手阿根廷国家足球队威风启程 -
 享10000份盲盒赢8888元整家免单! 掌上明珠国货焕新家盛惠来袭!
享10000份盲盒赢8888元整家免单! 掌上明珠国货焕新家盛惠来袭!
精彩推荐
超前放送
- NVDIA显卡怎么设置成高性能模式...
- SolidWorks怎么建模扭转弹簧?如...
- 小红书申请注册“小杭坑”商标
- 高定全球头号买家,凭什么是她?
- 小米13系列官宣12月11日发布:两...
- 刷屏的ChatGPT能帮自媒体人写稿...
- 女子录网课手机从26楼坠落 落地...
- 一加不止出手机 旗下首款机械键...
- 25岁巴西黑马帅炸球场!那个被枪...
- 企业微信4.0.20版本上线 视频号...
- TikTok禁止盲目宣传“美黑”视频
- Apple Car难产!苹果将放弃“L5...
- 外星人发布预热视频:18英寸超大...
- 基于Electron框架全面重做:全新...
- 一加11系列正式入网:提前入局第...
- iPhone用户必看 苹果客服教你6...
- 比亚迪回应将在欧洲建电动车厂:...
- 远程办公正摧毁美国市中心,或致...
- 【手慢无】希捷5TB移动硬盘只要7...
- 游戏办公一机搞定 惠普VICTUS光...
- RTX 4080销量低迷:英伟达考虑...
- 英特尔发布锐炫GPU新驱动 大幅...
- 小米13官宣:12月11日晚7点发布
- 电脑操作系统的32位和64位分别是...
- 迅雷如何设置下载完成后自动关机...
- 2020抖音最火的情侣头像!超甜蜜...
- Win10系统更新出现0x80070002错...
- 百度网盘如何生成分享链接和提取...
- WinXP操作无法完成打印后台程序...
- CPU超频是什么意思?就是通过使...
- Steam在连接至Steam服务器时遇到...
- X86和X64的区别 前者只能发挥4g...
- Win7系统中出现的XLUEOPS.exe是...
- Win7系统System Idle Process...
- 系统无线网络连接提示Windows找...
- 解疑答难:简单几步处理d3dx9_42....
- Win7系统中svchost占用cpu过高怎...
- 如何使用Office 2013激活工具?...
- 笔记本的触摸板没反应怎么办?可...
- 十分钟邮箱如何使用?十分钟邮箱...
- 灵感来自微信:微软计划开发一站...
- 如何查看内网IP地址? 其实方法...
- 怎么测试麦克风?怎么才能启用并...
- QQ空间添加网络音乐的方法 教你...
- 亲自下场+投资,唯品会也盯上了...
- 快手累计处置招嫖类账号10w万+个...
- Win10的windows powershell在哪...
- U盘突然显示未被格式化是怎么回...
- 创新不足颜色来凑 苹果iPhone ...
- XP系统出现unable to find a...






