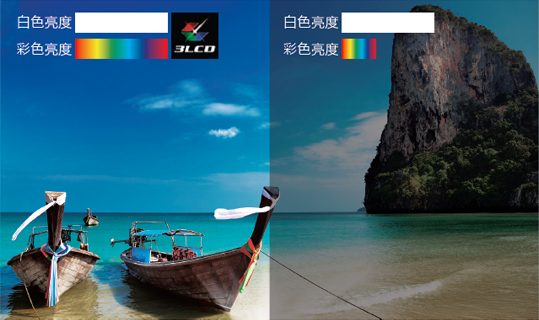如何制作word目录 怎么对其字体、段落进行最基本的排版 全球微头条
关于如何制作word目录_word如何做目录页的知识大家了解吗?以下就是小编整理的关于如何制作word目录_word如何做目录页的介绍,希望可以给到大家一些参考,一起来了解下吧!
word是一款非常使用的编辑文档的软件,常用于办公和学习。很多朋友在使用word编辑比较长的文档的时候,感觉到没有目录编辑起文档有点不方便,想要给文档加个目录页,却不知道该怎么操作。那么我们该如何制作word目录呢?接下来小编就给大家带来word做目录页的教程。
 (相关资料图)
(相关资料图)
具体方法如下:
1、在给文章添加目录前,可对其字体、段落进行最基本的排版。
2、为标题添加样式:选择第一章的标题,在开始菜单项的样式中选择“标题1”,点击右键,对标题1的样式作一定的修改。
3、标题1默认的对齐方式是两端对齐,而我们需要标题在行的中间,因此将其对齐方式修改为中间对齐。当然,对于用什么字体和字号,这个就根据你自己的需要进行修改了。
4、默认情况下,标题1前面有一个小黑点,现在想要取消它,在修改样式对话框最下面,点击“格式”按钮,在弹出的子菜单中选择“段落”。
5、在弹出的段落对话框中,选择“换行和分页”选项卡,在分页选项组中有两个选项:与下段同页,段中不分页。默认情况下这两个是选中了的,现将其取消,这个时候小黑点就会消失。
6、设置好后,对其进行的修改进行确定,回到正文,此时第一间的标题就加上了“标题1”的样式。
7、选择第二章的标题,再选择样式中的“标题1”,这样就把第二章标题的样式设置为“标题1”了。
8、采用上述方法,分别将每章的标题设置为标题1的样式,将每章中的大标题设置为“标题2”的格式。
9、把鼠标定位在文档的最前面,按下ctrl+enter键,在文档前面插入新的一页。
10、再次把鼠标定位到新的页面,选择“引用”菜单下的“目录”,从下拉菜单中选择任意一种目录格式即可。
11、这里以选择第二种格式为例来进行说明,下图的生成目录后的效果。
以上就是word做目录页的教程,有需要做word目录页的朋友可以通过上面的步骤进行操作,希望可以帮到您。
- 世界热门:突发!微信支付功能异常 腾讯回应绝了
- 世界看热讯:智能云输入法是什么软件 基于字形意义的输入速度快
- 当前快讯:继育碧退出后 腾讯、世嘉确认不会参加E3游戏展!
- 环球快看点丨微信QQ崩了冲上热搜榜首!官方:系统逐步恢复中
- 关于南平论坛的介绍 是南平闽北地区最大的网络实名制社区
- 环球观点:关于焦耳换算的介绍 1焦耳能量相等于什么你知道吗
- CD是什么格式 cda是什么格式:最大的特点便是近似无损 环球快看
- 当前动态:小米工程模式指令代码大全汇总 小米手机进入工程模式方法解答
- 百度mp3搜索 百度老年搜索是百度为中老年用户设计开发的一套专属产品
- 环球动态:115账号注册不了怎么办 注册115账号时需要填写手机号吗
- 阿里影业发布声明:从未开展《超能一家人》融资
- once的用法总结来了 注意:once引导的是时间状语从句 当前速递
- 报道:关于国际经济贸易的介绍 杂志是对外贸易的专业刊物
- 罗技LS1的LS1参数 罗技LS1鼠标会比平常的鼠标更快吗 环球报资讯
- 毛细管空调系统优缺点介绍 为什么修空调的时候不能随意更换|焦点热文
- winkey键在哪 当前使用的窗口如何才能最大化操作 资讯
- 悠悠球旋转倒挂是怎么做的 看慢动作分析视频和语言分析有用吗
- 遥控器原理是什么 发射部分以红外LED为主吗 适用范围是什么
- 程序员再“整活”,在 Dos 上也能玩 ChatGPT 客户端!_每日快播
- 历史日全食发生时间:要穿越整个地球才能追上日全食吗 环球热头条
- 关于企业微信收费,我有5点看法...
- 3月29日10时新疆喀什疫情防控情况 3月29日10时新疆喀什疫情最新通知|世界今亮点
- 民间瓦罐煨汤 正宗瓦罐煨汤是传统的民间煨汤方法吗 环球焦点
- 世界聚焦:田径比赛规则 加入赛道名称的运动员必须在比赛前定期报到
- 环球报道:洗剪吹是什么意思 是指用缺乏美感的吸引人的发型打扮自己的人
- 热讯:GPT-4老板:AI可能会杀死人类,已经出现我们无法解释的推理能力
- 生命力指数概念 所有的鲟鱼种都已被列入CITES保护物种名录
- 画眼线的五种简单方法 如果画错眼线怎么办?该如何补救
- 当前速递!ios16.4正式版续航怎么样?ios16.4正式版电量用得快吗
- 天天视讯!【手慢无】办公党专属福利!联想ThinkBook 14+限时降价200!
- 水瓶座男生的爱情观是怎样的 水瓶座男生的爱情解析 环球快看
- 环球看点!市场涨幅扩大,中证1000ETF 159845一小时成交8亿元同类第一
- 2032年奥运会主办城市是哪个 2024年奥运会将在哪里举办|环球消息
- 检索消除原视频链接 教大家几个消除上网痕迹的方法|每日观点
- 【独家】dj喊麦词顺口溜搞笑 快随着我们音乐的节拍活跃起来
- 每日速讯:浮沉的兄弟歌词 一首闽南风格特色的歌曲推荐给大家
- 赛尔号黄金十二宫精灵讲解 快和小编一起去了解一下吧_天天讯息
- 英语四级各题分数细则 四、六级笔试题型注意事项 全球热头条
- 海外用户开始寻找TikTok替代品,华人创业者的短视频App冲到总榜第4
- 每日信息:年月日时起卦法 哪些算法是基于先天八卦数展开的
- 一篇文章简单了解乐理知识和简谱 音调的性质是什么
- 创维电视无线网卡 购买的无线网卡该怎么连接电视
- 诺基亚n72手机的参数介绍 主屏分辨率是176×208 能够6张高速连拍
- 环球快讯:汽车雷达在无人陵园内显示全是人影 车主称十分诡异
- 焊接工程师培训 焊工报名条件以及注册信息需要哪些|最新
- 关于运动会的打油诗有哪些 400米心路历程都可以怎么写
- 每日报道:鬼泣5武器图鉴 哪些武器是天使武器,哪些是魔鬼武器?
- 蛮王天赋加点 游戏中有什么开启R技能的小技巧吗?
- 绿色环保小知识 简单的环境保护知识大家可以看一看
- 电脑版电子书阅读器哪款好 带你一分钟了解电子书阅读器
- 厌倦是什么意思你知道吗 无聊又是什么意思 有什么意义-焦点简讯
- 欧新u7的报价及介绍评测 外观算是中规中矩 直板设计整体圆润
- 当前通讯!三星s5830官方rom的相关介绍 在zxkpa格式的rom建议使用线刷法
- Win8平板电脑硬件配置要求是什么 系统安装完成后需要预留至少10G空间
- 变色龙的价格 如何挑选怎么养 高冠变色龙是什么品种_天天速讯
- 杨幂郭襄剧照 当年的杨幂太有灵气了 你喜欢她演的哪个角色?|全球观焦点
- 蜗牛的特点和生活习性 可以通过蜗牛的外壳来判断它是死是活
- 补气健脾第一方:四君子汤 默默守护中国人的脾胃
- 夸胖子的精辟句子 你知道这位美国街球游戏的传奇人物吗 环球快资讯
- 世界热点评!我没忘记你忘记我连名字你都说错 这首《把我的爱还给我》的原唱是谁?
- 中国茶艺表演36步骤 快来看其如何体现茶的美和茶的融合
- 采花节是什么民族的节日 采花许愿如何与民间歌舞相结合
- 环球热门:从三方面看三星siii mini与SIII的区别 两者之间有什么不同
- 每日关注!为什么9520开头的老打电话给我 这种骚扰电话能够回拨或是屏蔽吗?
- 观点:二胡梨花颂曲谱谱子 让世界听到中国传统民乐的声音
- 杰拉德偶遇克洛普遛狗,克洛普喝了几杯,几天后输给皇马丢欧冠!_快报
- 盘点广州著名的十大广场 海心沙广场是珠江新城核心区中轴线的终点
- 天天速递!江苏无锡自驾游最佳线路推荐 千万记住来无锡一定要去的几个景点
- 铁三角耳机怎么样 如何确保游戏中与队友交流畅通无阻 世界百事通
- 快速套被罩方法大全来了 堆叠正方形方法该怎么操作
- 大锅线接口方法 从前多安装在农村的屋顶上 雪花铁锅又轻又便宜
- 三星e1110c刷机的具体方法 开始刷机的步骤向大家一一说明
- 音乐之都在哪个国家 世界上的六大音乐城都是在哪里 全球热闻
- 聚焦:多模光纤收发器有什么用 在单模光纤和多模光纤下都能工作吗
- 智能手机防盗指南来了 最简单的办法就是在加上解锁密码|全球独家
- 理光复印机报价 简约不简单的理光SP 4510DN需要多少钱
- 今日热闻!手机QQ怎么登录 手机QQ跟电脑QQ互联会发生什么你知道吗
- 全球球精选!2020年标准篮筐多高 合理冲撞区是什么意思 有多大
- 联想笔记本硬件检测以及工具 联想电脑该如何查保修期
- 圣安地列斯人物mod大全 圣地安列斯怎么调换人物模型
- 好的英语口语软件推荐 口语侠Language Master版面干净简洁
- 鼠标指针代码如何使用 怎么在网页中的特定位置实现鼠标指针的变化
- 全球短讯!hp感知世界 HP同人小说推荐 《舌尖上的霍格沃茨》是谁写的
- 【天天聚看点】关键词竞价排名是什么意思:百度推广讲究的是整体优化
- 晾衣架什么牌子质量好 本文给大家讲解一些选择的技巧_视讯
- 焦点滚动:盘点区域营销的主要目的:为什么要做年度销售计划
- 这10个logo网站大神都在用 顶尖的Logo设计资源网站给你灵感
- mlb棒球帽有几种帽型 47Brand clean up全棉水洗调节帽怎么样
- 今日快看!雅漾修护保湿霜50ml 产品无防腐 采用的是无菌包装
- kof97风云再起roms 在原作的基础上大幅度的增加了技能
- 焦点快看:金山清理专家怎么样:采用金山领先的云安全技术 能5分钟内发现新木马
- 好记星英语学习机相关的一些知识放送 让我们一起来学习下吧
- 焦点观察:摩托罗拉me501手机性能:是一款具有较强性能的智能手机
- oki5100f打印机驱动怎么安装 一次性解决你的安装难题-今热点
- 焦点简讯:大型洗碗机保养小知识 大型洗碗机品牌推荐 哪些刷碗机非常环保省电
- 500g硬盘怎么分区好 如何给硬盘分区 来看看分区助手专业版教程
- 热门看点:苹果Home键失灵怎么办 iPhone4 Home键维修流程全面详解
- 步步高v205怎么样 步步高v205测评:显示屏细腻度高出不少-世界看点
- 【手慢无】赶紧冲!22款小米Book Pro限时降价1500元
- 环球热消息:小米2a电信版全面测评介绍 搭载的是高通8260 Pro双核处理器
新闻排行
-
 大力推动美妆市场的变革泉意品牌义不容辞
大力推动美妆市场的变革泉意品牌义不容辞 -
 海外直播带货正当潮!维卓旗下润杨力量获TikTok TSP官方认证资质
海外直播带货正当潮!维卓旗下润杨力量获TikTok TSP官方认证资质 -
 打破技术壁垒 得力彩色喷墨打印机的自研之路
打破技术壁垒 得力彩色喷墨打印机的自研之路 -
 “干面荟”出圈之路,创新的背后是要读懂年轻人!
“干面荟”出圈之路,创新的背后是要读懂年轻人! -
 爆款预定!瑞虎7 PLUS新能源渲染图曝光,双拼内饰,还有超大尺寸双联屏
爆款预定!瑞虎7 PLUS新能源渲染图曝光,双拼内饰,还有超大尺寸双联屏 -
 预定爆款!智慧先锋科技+领潮先锋造型,打造瑞虎7 PLUS新能源超强竞争力!
预定爆款!智慧先锋科技+领潮先锋造型,打造瑞虎7 PLUS新能源超强竞争力! -
 高通钱堃:保持与中国产业高度融合,推动5G创新,共创数字未来
高通钱堃:保持与中国产业高度融合,推动5G创新,共创数字未来 -
 预定爆款!搭载骁龙8155芯片/L2+级智能驾驶辅助系统,瑞虎7 PLUS新能源耀目成都车展
预定爆款!搭载骁龙8155芯片/L2+级智能驾驶辅助系统,瑞虎7 PLUS新能源耀目成都车展 -
 限时盲订开启!全新欧蓝德成都车展公布配置,携手阿根廷国家足球队威风启程
限时盲订开启!全新欧蓝德成都车展公布配置,携手阿根廷国家足球队威风启程 -
 享10000份盲盒赢8888元整家免单! 掌上明珠国货焕新家盛惠来袭!
享10000份盲盒赢8888元整家免单! 掌上明珠国货焕新家盛惠来袭!
精彩推荐
超前放送
- 环球最新:Win10系统怎样删除休...
- 如何制作word目录 怎么对其字体...
- 起底美国侵犯人权真相丨公民权利...
- 特斯拉在国内首例“退一赔三”案...
- 仅两天!卡普空官宣《生化危机4...
- 前搜狗CEO王小川成立人工智能公...
- 世界快讯:CCD相机翻红,转转:多...
- 天天热头条丨曾靠性价比“熬死”...
- 太危险!男子高压锅煮白粥炸毁油...
- 焦点滚动:3月29日14时湖北黄冈疫...
- 消息!苹果的花呗来了!可惜我们...
- 学到了!专家称长黑斑香蕉才能缓...
- 微信支付相关功能现已恢复 用户...
- 环球热资讯!盘点《塞尔达传说:...
- 焦点简讯:“洋专家”对话中国市...
- 3月29日13时浙江嘉兴最新疫情防...
- 【手慢无】16英寸纤薄机身 联想...
- 【有料评测】机械革命旷世16评测...
- 【世界新视野】微信QQ出现功能异...
- 《法外枭雄:滚石城》Epic正式发...
- MasterGo成立AI实验室,一期投入...
- 天天即时:无线路由器和无线ap的...
- 环球滚动:鸿合科技独家冠名北京...
- 环球播报:3月29日12时湖南常德疫...
- 世界观点:孔子说益者三友损者三...
- 梅西帽子戏法登热搜!7-0库拉索...
- 光伏行业常青树:TCL中环业绩持...
- 天天热资讯!动视CEO鲍比·科蒂...
- OpenAI 的 ChatGPT 在文本标...
- YSC陶瓷电吹风 | 颠覆传统,健...
- 小米Civi 3或搭载第二代骁龙7+...
- 即时看!任天堂《塞尔达传说:王...
- 趣链科技牵头国家重点研发计划“...
- 微信开放平台曾鸣:进一步完善基...
- 观热点:【手慢无】预售开始!惠...
- 世界今亮点!酒店回应成年子女不...
- 以人为本!研究人员明确了人类面...
- 空中客车的A310 MRTT加油机现在...
- 2023微信公开课PRO:企业通过企...
- 通信工会指责苹果公司解雇组织活...
- 《女神异闻录:夜幕魅影》首测今...
- Xbox精英版2代手柄青春版新配色...
- 大疆发布飞行眼镜一体版 搭配穿...
- 3月29日11时江西九江最新疫情防...
- 要闻:多家公司重要股东减持 TM...
- 采购办公投影仪请收藏,年底涨薪...
- 全球资讯:28岁女子当七年全职女...
- 天天热头条丨超强影像体验!OPPO...
- 环球关注:不用带手机 抬手就能...
- 麻六记回应拖欠前运营工资 曾支...