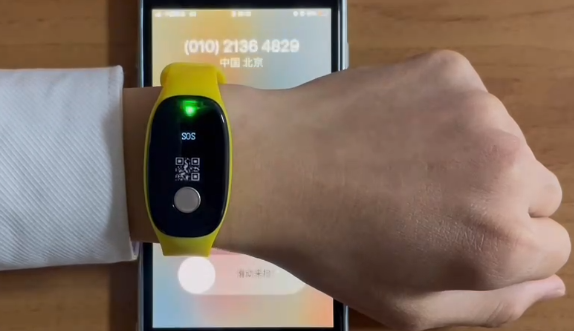热资讯!台式电脑怎么刷系统 不管是新组装台式机还是系统损坏的台式电脑都可以这样做
 (资料图片)
(资料图片)
台式电脑最大的优势是可随时更换硬件,而且配置相对较高,但是如果使用不当,台式机同样会出现各种各样的系统故障,比如常见的卡死、蓝屏黑屏死机等故障,遇到这些问题时,通常需要刷系统,那么台式电脑怎么刷系统呢?下面系统城小编教大家台式电脑刷机教程。
相关事项:
1、如果台式机无法启动或没有系统,要制作启动U盘必须借助另一台可用的电脑
2、如果内存3G及以下刷32位系统,如果内存4G及以上,选择刷64位系统
相关阅读:
光盘安装win7系统步骤
大白菜安装原版win7教程
uefi u盘装系统教程
怎么用u盘从win10装回win7(UEFI改Legacy)
怎么用wepe装win10系统(uefi安装,支持大于4G镜像)
如何用u盘装windows7 64位旗舰系统(legacy安装,支持大于4G镜像)
一、台式电脑刷机准备工作
1、系统下载:雨林木风win7旗舰版64位
2、4G及以上U盘:大白菜u盘制作教程
二、启动设置:怎么设置开机从U盘启动(不同电脑启动热键);
三、台式电脑刷系统步骤如下
1、制作启动U盘,比如大白菜U盘启动盘,然后将下载的系统iso文件直接复制到U盘的GHO目录下;











以上就是台式电脑刷机详细过程,不管是新组装台式机还是系统损坏的台式电脑,都可以通过上述方法来刷系统,有需要的朋友可以学习下。
- 不娶姐姐就要娶姑姑 大车少年你很勇的囧图|每日焦点
- CCTV6锐评《三体》动画:人物过于脸谱化、娱乐化 天天最新
- 谷歌新旗舰Nest智能音箱将预装Fuchsia系统
- 热文:《森林之子》不单单是《森林》续作:细节会让你惊叹
- 世界资讯:《刺客信条:幻景》深受游戏社区影响:玩家都渴望一款小型《刺客信条》
- 银行承兑汇票贴现率怎么查呢(银行承兑汇票贴现率)-微速讯
- 官网上线家居板块,苹果在智能家居市场能掀起多大水花
- 无线网络接收器(无线网) 环球观察
- 环球播报:手机WiFi性能榜单公布:小米拿下全价位段第一!
- 公寓管理(关于公寓管理的介绍)-环球热推荐
- 新资讯:《阿凡达2》票房突破14亿元!已上映一个月
- 当前热文:RTX 4070 Ti卖的很好 6499用户没觉得贵
- intel i9-13900KS上架:6Ghz频率 24核心-环球热消息
- 曝RTX 4060Ti年后发布 3500元真香!-全球今头条
- 数毛社XSS/PS4 Pro游戏表现对比:能运行次世代版是重点!_环球要闻
- 起亚SUV有哪些车型?
- 语音人工智能公司SoundHound解雇近一半员工并提供"可怜的"遣散费|天天微速讯
- 大海漫步的浪漫句子(通用732句) 世界热点
- 某国产手游疑似抄袭《喷射战士》:任天堂早已注册多个商标应对|微动态
- 《深海》《大圣归来》梦幻联动!大圣、江流儿试吃年夜饭
- 今日关注:毛利率和净利润率差大(毛利率和净利润的区别)
- 被裁定专利侵权,Apple Watch在美或面临禁售危机-全球速读
- 比亚迪将推出新款智能手表:可测酒精摄入量
- 《森林之子》将有更强大枪支弹药:恐惧源于火力不足-环球精选
- 【时快讯】御前科举时间(御前科举答案)
- 15999元LV包误标1599元后被秒拍 得物回应
- 拳头《英雄联盟》衍生新作在韩国过审:玩家将扮演塞拉斯
- 2018款别克凯越仪表盘影像分析
- 值得重玩!《死亡空间:重制版》将有大量全新支线任务
- 锐思华创入选"2022数字座舱优质解决方案服务商TOP10"榜单|世界微速讯
- 河海大学大禹学院在哪个校区(河海大学大禹学院)
- 《新世纪福音战士剧场版:终》大陆定档海报公布!1月20日上线
- 《木卫四》销量难达预期的一半 发行商目标股价下调
- 侏罗纪进攻(关于侏罗纪进攻的介绍)
- 天天热推荐:曝三星S24 Ultra支持150倍变焦 配置再一次拉满
- 龙游天下第二部全集在线观看(龙游天下第二部全集)
- 曝PS5新机型9月推出!带可拆卸光驱:老机型用不了 天天消息
- 【天天速看料】暴跌12%!育碧股价崩盘 2023财年预计营收亏损5亿欧元
- 杜绝以次充好 HDMI线缆将支持官方在线验证 全球信息
- 大佬回归!DC《小丑》配乐师加盟续集 曾摘得奥斯卡奖
- 缺了它,冬日造型真的差点意思 报资讯
- 汽车商业保险涵盖哪些内容?_世界关注
- 张馨予身着bebe 2022冬季系列
- 万物生动:Holzweiler呈现2023春夏系列
- 事业单位工人技师退休新政策(事业单位工人技师待遇)
- 87.275GB!《Forspoken》PS5容量曝光 1月22日开启预载-每日视点
- 新的 CAR-T 靶标在治疗多发性骨髓瘤方面取得了可喜的成果
- 国产太空射击游戏《边境》Steam商店页面更新:将于今年3月发售 世界通讯
- 天天观点:多发性骨髓瘤移植后管理的三联药物疗法
- 女子顺丰寄4万手表疑被调包:无保价仅赔百元
- 环球动态:特斯拉Cybertruck:苹果式极简主义设计的终结者?
- 国产厂商推出48核心x86处理器 但尴尬的是
- 世界快看点丨价格史低 2TB PCIE3.0 SSD仅649元
- 13代i5+RTX3060 联想新款拯救者刃7000K首发7199元 环球热头条
- 师妃暄扮演者(师妃暄)
- 取消居家办公!迪士尼CEO要求员工一周到岗工作四天 焦点播报
- 每日资讯:AMD确认2月14日不会上架锐龙7000X3D
- 期货交割日是什么意思(期货交割日是什么意思)-环球新资讯
- ThinkPad爆款思考本4979元秒杀 12代i5办公性能够用_当前快报
- 英特尔i9-13900KS旗舰处理器到手5949元
- 天天快资讯丨促销直降600元!13代i7+RTX3050独显全能本仅需6399元
- 《鞭炮&烟花:春节模拟器》上架Steam 足不出户放烟花|每日快播
- 注册商标有效期为20年(注册商标有效期为多少年)
- 新研究颠覆了我们对冰期频率的理解 世界视点
- Chromium项目将支持Rust编程语言 每日速看
- 美银:上调卡特彼勒(CAT.US)评级至“买入” 目标价升至295美元
- 科学家将塑料垃圾转化为有价值的土壤添加剂-天天日报
- 又是一年CES,消费市场在哪里?
- 《流浪地球2》发布“出发”预告 太空电梯正式曝光-环球热点评
- qq远程把视频播放给对方看(手机qq视频录像对方知道吗)_世界最资讯
- 一淘返利网官网首页(一淘返利网官网首页) 世界快播报
- 热议:《霍格沃茨之遗》主机端支持多种图形模式 支持VRR功能
- 热门看点:《中国奇谭》总导演:创作者有责任提高观众审美门槛
- Koleos是什么车?
- 每日视讯:食人魔达默扮演者获金球奖 真实案件受害者家属不满
- 全球时讯:薯片爱好者福音!乐事推出洗手指机、外形酷似洗衣机
- 新比亚迪秦PLUS DM-i曝光:续航1310km|短讯
- 春节前油价调整:油价便宜了
- 通讯!英雄联盟手游“123摇心愿”活动即将开启,28款皮肤85位英雄可以摇出来
- 世界通讯!卫正|英国研制出一种使用高频压力传感器的新型智能口罩
- 沈腾×易烊千玺期待拉满!电影《满江红》想看人数破80万_热点聚焦
- 更新后的2018款路虎揽胜运动版P400d配备了改装后的LED大灯 环球今头条
- 全球热门:日产GT-R新2023新款亮相:还是3.8T发动机
- 龙门飞剑(关于龙门飞剑的介绍)
- 国产桌面系统开售:U盘秒变双系统 到手399
- 今日视点:王者荣耀“123摇心愿”活动即将开启,107款皮肤103位英雄可以摇出来
- 国产显卡热销 2999买的人真不少_环球热推荐
- 百望云紧急完成系统升级,可满足小规模纳税人3%减征1%开票新政
- 兄弟恋漫画有哪些(兄弟恋漫画)
- QQ新版本上线 苹果设备支持多账号快捷切换_世界微动态
- 【环球速看料】《命运方舟》一夜失去20万“玩家”!脚本机器人太多了
- 苹果上架398元兔年手机壳惹热议 部分版本卖断货
- 小年福利到!京东Apple年货节iPhone 14领券至高优惠800元|每日焦点
- 今年新春倒计时,飞利浦85英寸巨幕游戏电视8598系列给你来点不一样的
- 全新终端形态!悦多云电脑掀起数字化浪潮! 热推荐
- 《巫师3:狂猎》次世代版中文化困难重重!需通俗易懂 方便玩家理解
- 城建发展拟1.59亿元收购城建兴瑞置业100%股权,将获望坛棚改项目全部开发收益 环球视讯
- 闪腰岔气(关于闪腰岔气的介绍)
- 【报资讯】《中国奇谭》第二季筹备中!将打造IP宇宙
- 《魔兽世界》关服10天倒计时!网易给玩家发短信安利《逆水寒》 每日消息
新闻排行
-
 大力推动美妆市场的变革泉意品牌义不容辞
大力推动美妆市场的变革泉意品牌义不容辞 -
 海外直播带货正当潮!维卓旗下润杨力量获TikTok TSP官方认证资质
海外直播带货正当潮!维卓旗下润杨力量获TikTok TSP官方认证资质 -
 打破技术壁垒 得力彩色喷墨打印机的自研之路
打破技术壁垒 得力彩色喷墨打印机的自研之路 -
 “干面荟”出圈之路,创新的背后是要读懂年轻人!
“干面荟”出圈之路,创新的背后是要读懂年轻人! -
 爆款预定!瑞虎7 PLUS新能源渲染图曝光,双拼内饰,还有超大尺寸双联屏
爆款预定!瑞虎7 PLUS新能源渲染图曝光,双拼内饰,还有超大尺寸双联屏 -
 预定爆款!智慧先锋科技+领潮先锋造型,打造瑞虎7 PLUS新能源超强竞争力!
预定爆款!智慧先锋科技+领潮先锋造型,打造瑞虎7 PLUS新能源超强竞争力! -
 高通钱堃:保持与中国产业高度融合,推动5G创新,共创数字未来
高通钱堃:保持与中国产业高度融合,推动5G创新,共创数字未来 -
 预定爆款!搭载骁龙8155芯片/L2+级智能驾驶辅助系统,瑞虎7 PLUS新能源耀目成都车展
预定爆款!搭载骁龙8155芯片/L2+级智能驾驶辅助系统,瑞虎7 PLUS新能源耀目成都车展 -
 限时盲订开启!全新欧蓝德成都车展公布配置,携手阿根廷国家足球队威风启程
限时盲订开启!全新欧蓝德成都车展公布配置,携手阿根廷国家足球队威风启程 -
 享10000份盲盒赢8888元整家免单! 掌上明珠国货焕新家盛惠来袭!
享10000份盲盒赢8888元整家免单! 掌上明珠国货焕新家盛惠来袭!
精彩推荐
超前放送
- 热资讯!台式电脑怎么刷系统 不...
- 全球观热点:刘慈欣为《三体》电...
- 研究:自动驾驶汽车车载计算机对...
- 全球头条:装机必备 山泽扎线9...
- 【环球热闻】英特尔发布首款6GHz...
- 当前快报:服务没了 stadia手柄...
- 马斯克新举措:推特关闭第三方客...
- ZOL科技早餐:小米连续两周排名...
- 语音人工智能公司已经裁掉一半的...
- 苹果CEO库克降薪40% 世界聚看点
- 财富自由的女生,已经开始背这个...
- 蜀汉灭亡(蜀汉)|每日资讯
- PS官方教你如何举报游戏喷子:只...
- 电动方程式推出F1一样的剧集
- 世界热头条丨红魔电竞机械键盘首...
- 环球热推荐:【手慢无】联想小新...
- 世界要闻:年末抄底必看!轻薄本...
- 天天短讯!科学家发现种族主义的...
- 今日讯!风雨不动安如山
- 山东泰山夺得足协杯冠军 队员捧...
- 焦点资讯:NS版《原神》预告发布...
- 星系合并过程中可能隐藏着相距75...
- 天天热推荐:PS商店9折券人人有...
- 于和伟还是PS5玩家!主演剧版《...
- 天天热资讯!家装壁纸多少价位的...
- 《星空》Steam发布日期更新 202...
- 【世界时快讯】苹果公司寻求911...
- 《燕云十六声》实机试玩首曝!不...
- 全球新消息丨丰田发布新AE86:和...
- 三星S23系列价格曝光 顶配12+1T...
- 微信新版本新增拜年红包 可随机...
- 《燕云十六声》使用碎片化叙事:...
- 世界速看:24小时快讯速递:淘宝...
- 世界讯息:《霍格沃茨之遗》PS5...
- 7*24小时资讯:抖音带货类目怎么选
- 罗翔回应入选百大:再次入选百大...
- Apple Watch面临禁售?_当前信息
- 天天快报!分手在即:本地团队解...
- 百利天恒: 安信证券股份有限公...
- 美国最受欢迎十大游戏角色:马里...
- 24小时快讯速递:2023年有哪些行...
- 全球微速讯:中国科学家的发现可...
- 7*24小时资讯:2023年正月初七是...
- 中国买家16万元竞拍梅西球衣! ...
- 《三体》电视剧角色造型大公开:...
- 每日播报!超级跑跑手机版(超级...
- 7*24小时资讯:2023年正月初十是...
- 外媒gamerant畅想2023任天堂:《...
- 《黑神话:悟空》官方B站上号了...
- 全球滚动:《鹅鸭杀》春节更新:...